Olá!
Hoje vou tratar sobre algumas configurações básicas e iniciais para quem quer utilizar o Microsoft Office Outlook 2007. Basicamente vou mostrar como adicionar uma conta de e-mail, criar uma assinatura personalizada e escolher seu tema ou papel de carta. Ainda veremos algo para os que utilizam o GMail em conjunto com o Outlook e que pode ser bem interessante.
Primeiramente, veja se no seu computador se encontra instalado o Microsoft Office 2007. Se tiver, encontre inicie o Microsoft Office Outlook 2007 (não o Outlook Express, pois ambos são muito diferentes entre si). Na primeira inicialização do software irá aparecer uma janela como mostra a figura abaixo:
Clique no botão avançar e uma nova janela irá surgir...
Veja se a opção "sim" está marcada, se estiver, clique novamente em "Avançar".
Na janela que surgir, informe o nome que você dará a essa conta, o endereço de Email relativo a esta conta bem como a senha, como mostra a figura abaixo:
Esse é um grande diferencial com as versões anteriores do Microsoft Office Outlook, pois tínhamos que informar alguns parâmetros manualmente, como o servidor entrada e de saída.
Clique em avançar e o processo de configuração do servidor irá iniciar.
Esse processo geralmente não demora muito tempo, e se estiver tudo correto, irá aparecer outra tela:
Se essa janela não aparecer, é porque há algum erro ou porque você terá que informar manualmente as informações do servidor de entrada e de saída, como nas versões anteriores do programa, porém isso só acontece com determinadas contas de Email, clientes do GMail e do Yahoo não encontram esse problema (teoricamente... hehe!).
Clicando em "Concluir", o programa já estará pronto, ou quase...
Se você pressionar "F9", o Outlook irá começar a baixar as mensagens da conta de Email cadastrada. Mas tem um probleminha, por padrão o programa baixa as mensagens para o seu computador mas as apaga do servidor. Para alguns isso é um problema, pois se tentar abrir mensagens já baixadas pelo programa em outro computador, utioizando por exemplo a página que oferece o serviço de Email (GMail, por exemplo), elas não estarão mais lá...
Para solucionar esse inconveniente, vá no menu "Ferramentas" e escolha "Opções".
Na janela que surgir, selecione a aba "Configurar email" e clique no botão "Contas de email..."
Na próxima janela, escolha na aba "Email" a conta que você quer alterar e dê dois cliques sobre a mesma ou clique no botão "Alterar...".
Surgirá uma nova janela, com as configurações iniciais, inclusive com os dados do servidor de entrada (POP), o de saída (SMTP) e o tipo de conta (geralmente POP3). Mas isso não interessa no momento, clique no botão "Mais Configurações..."
Irá surgir mais uma janela (haja lugar para tanta janela... hehe), e nessa janela escolha a aba "Avançado".
Veja que nesta janela há várias opções, mas oque nos interessa no momento é apenas deixar marcada a opção "Deixar uma cópia das mensagens no servidor" (ainda podendo escolher uma das subopções que aparecem abaixo dessa opção).
Clique em "OK" e na próxima janela em "Concluir"...
Agora feche o programa e quando abri-lo novamente essas configurações deverão estar funcionando, mas para garantir, teste...
Ok! Vamos agora criar uma assinatura personalizada!
Vá novamente no menu "Ferramentas" - "Opções", mas desta vez escolha a aba "Formato de email". Clique no botão "Assinaturas..."
Irá surgir a janela "Assinaturas e Papel de Carta". Na aba "Assinatura de Email" há várias opções. Clique no botão "Novo" para criar uma nova assinatura, e na parte inferior utilize as ferramentas de texto para personalizar sua assinatura, como no exemplo:
Associe esta assinatura a uma conta de email no lado direito da janela. Ajustes adicionais poderão ser feitos assim que quiser.
Agora vá na aba "Papel de carta pessoal" e clique no botão "Tema..."
Escolha um dos temas clique em "OK".
Vá clicando nos "OK" necessários até fechar as janelas de configuração. Pronto, já temos um Outlook um pouco mais personalisado... hehe!!!
Só para finalizar, quem possui conta no GMail, pode optar em fazer com que o Outlook baixe todas as mensagens ou somente as que entrarem a partir de dado momento. Para isso, entre no GMail e clique em "Configurações" e selecione a aba "Encaminhamento e POP/IMAP".
Deixe o encaminhamento desativado. Em "Baixar pelo POP", se optar por receber as mensagens em seu Outlook que chegarem em sua caixa de entrada após aquele momento, selecione "Ativar POP para e-mails que chegarem a partir de agora, e no item 2, deixe em "arquivar cópia do Gmail". Ative também o IMAP e clique em "Salvar alterações".
Bom, como essa postagem já ficou com tamanho considerável, vou terminar por aqui... hehe!!!
Espero que essas dicas tenham alguma utilidade para quem ainda não conhece muito bem o Microsoft Office Outlook 2007.
Abraços!!!





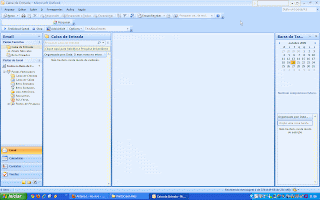

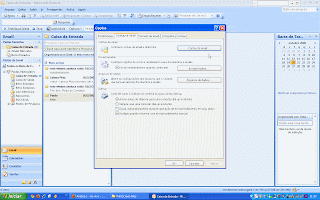










2 comentários:
Não é por nada não mas... eu NUNCA aprendi ou tentei configurar essa coisa!! HAUHAUUHAUHAUHAA
Hehe Douglas!!!
Pois é, a maioria não utiliza mesmo, mas é bem interessante, ainda mais pelo fato de se vc configurar o outlook no note, vc pode levar suas mensagens com vc, com todos os anexos... Ou quando a net cair, vc pode escrever seus emails e quando o serviço for restabelecido vc pode enviar normalmente...
Isso sem contar o Backup...
Vlw!!!
Postar um comentário