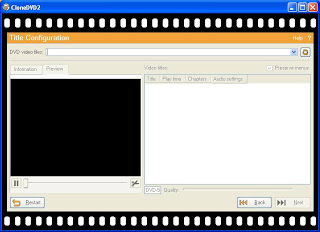Como já mencionei anteriormente, esse sistema é alvo de inúmeras ameaças como vírus, trojans, worms entre outros que você possa imaginar. A maioria dessas ameaças passam despercebidas pelo usuário, pois não causam grandes danos, outros são identificados e removidos por softwares que tem por finalidade proteger o sistema operacional bem como todo o conteúdo dos discos e mídias de armazenamento. O problema é quando essas ameaças começam a dar as caras das mais variadas formas possíveis, como a lentidão do sistema, travamento da máquina, congelamento de tela ou pior, alteração, roubo ou exclusão de dados.
Para tratar desses riscos, existem softwares como os antivírus, que são indispensáveis na atualidade. Obviamente nenhum deles é perfeito e para serem realmente eficazes, necessitam de atualização diária, ou seja, se você atualizou seu antivírus ontem e hoje surgiu um novo tipo dessa praga, não estará protegido. Infelizmente, pela grande velocidade do surgimento de vírus, há sempre um espaço de tempo entre a disseminação de um código mal intencionado e a vacina para essa praga.
Mas o objetivo desse post não é explicar como é o processo de engenharia reversa utilizada pelos fabricantes de antivírus, muito menos dar um exemplo de código de vírus, mas sim dar uma pequena idéia de que antivírus encontramos atualmente no mercado. Veja alguns dos mais famosos e um breve comentário sobre os mesmos:
• Panda Antivírus : pelo comentário do pessoal que utiliza, parece ser bom. Porém há de se lembrar que ele é pago e seu preço atualmente gira em torno dos R$ 70,00. Não tive a oportunidade de testá-lo, mas o nome realmente chama a atenção... hehe!!!
• Norton Antivírus : esse eu já tinha em minha máquina e até funcionava. Pode-se baixar uma versão de teste, mas para utilizar a versão completa definitivamente há a necessidade de desembolsar certo valor. Ele também é muito bom, como quase todos os produtos da Symantec, embora eu não queira mais ver esse software instalado em minha máquina, pois é muito pesado... Se alguém não se importa de trabalhar com um computador lerdo, é uma boa opção...
• Avast : o que posso dizer do Avast? Funciona bem e é mais leve que o Norton, mas mais pesado do que o AVG. Tem algumas características bem interessantes, do tipo, fazer uma varredura antes de inicializar o sistema ou ainda, impedir de desligar o computador se for detectada alguma mídia no drive de CD ou numa porta USB. Um problema é que se você deixar essa última opção ativada e tiver um drive virtual, vai dar trabalho para desligar o computador. No momento não estou utilizando esse antivírus por um motivo bem interessante, ele deixou escapar 6 vírus que estavam no meu notebook. Ah! A versão que eu utilizava era 100% free!!!
• AVG : Esse é o que eu estou utilizando tanto no meu notebook quanto no meu desktop. Ele encontrou aqueles 6 vírus que o Avast não detectou... O software é muito leve e quase não se nota perda de desempenho, ao menos claro, se estiver fazendo uma varredura no disco rígido... Muito simples de ser utilizado, alerta o usuário quando uma ameaça é detectada, e na versão 8 já vem com uma pacote de soluções integradas. Apesar de bom, ele não é prefeito, pois um vírus infectou meu note por alguns dias e só agora saiu a vacina que me liberou desse incômodo... Pode-se baixar a versão gratuita em sites como o Baixaqui.
Existem muito mais opções, mas as mais conhecidas são essas citadas. Independente da sua escolha o importante é entender que o antivírus deve sempre estar atualizado, bem como o sistema operacional também. Resumindo, duas coisas essenciais para garantir o mínimo de segurança para seu computador:
• Windows Update;
• Antivírus bom e atualizado.
Espero que essa dica tenha ajudado em algo...
Até a próxima...!!!