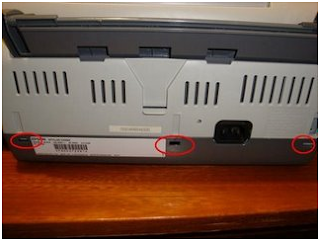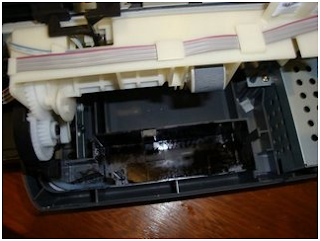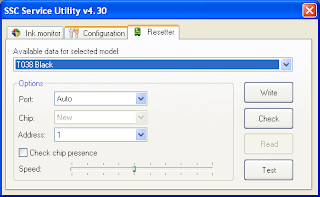Hoje vou tratar de um assunto que com certeza a maioria das pessoas já teve que fazer, alterar o tamanho (resolução) de imagens, principalmente para dispor as mesmas na internet, seja via e-mail, orkut ou outro.
Há várias maneiras de fazer isso, mas hoje vou tratar de apenas 3 maneiras simples, a primeira é utilizando o Microsoft Office Picture Manager (da Microsoft), a segunda seria utilizando o Macromedia Fireworks e a terceira, e mais interessante das 3, quando se trata de modificar tamanho de várias imagens ao mesmo tempo, que é o IrfanView.
Primeiramente selecionei 3 imagens, com uma resolução relativamente alta, como pode ser visto na imagem que segue:

Uma imagem cujo tamanho seja de 2592 x 1944 é ótima para ter armazenado no computador, mas para transferir isso pela internet, se torna complicado e demorado, dependendo da velocidade da conexão entre outros fatores...
Então, que tal diminuir-mos essas imagens?
Vamos começar pelo mais simples, porém nem tão poderoso método, o uso do Microsoft Office Picture Manager. Primeiramente clique com o botão direito sobre a imagem e se escolha a opção "Abrir com" - "
 Microsoft Office Picture Manager", como podemos ver na imagem a seguir:
Microsoft Office Picture Manager", como podemos ver na imagem a seguir:

Com o programa aberto, vá no menu "Imagem" - "Redimensionar".

Ao clicar nesse botão, surge do lado direito da tela algumas opções de redimencionamento. Digamos que você queira redimencionar para 640 x 480px, vá em "Relação largura x altura predefinida" e escolha a opção como segue:

Após escolhido o tamanho, clique em "OK" e vá no menu "Salvar" (ou CTRL + B) e pronto!
Já na segunda opção, que seria a do Fireworks, também não é difícil, mas o difícil mesmo é encontrar um computador com tal programa instalado... hehe!!! Mas tudo bem, vamos na hipótese que esse programa está instalado em sua máquina, então abra-o e procure a foto que deseja redimencionar ou simplesmente clique sobre a imagem com o botão direito do mouse e escolha "Abrir com" - "Fireworks". Se a versão que está instalada em seu computador (caso tenha instalado) seja em inglês, vá no menu principal e escolha "Modify" - "Canvas" - "Image Size..."

Irá surgir uma nova janela, entitulada "Image Size". Em "Pixel dimensions" informe os novos valores, que serão 640 e 480 (se a opção "Constrain proportions" estiver marcada, basta informar um dos tamanhos que a outra já atualiza automaticamente).

Bom, agora que já vimos como fazer para alterar o tamanho das imagens com esse dois programas, vamos ao terceiro, que a princípio é mais complicado, mas sem dúvidas é muito menos trabalhoso se for para alterar várias imagens ao mesmo tempo. Primeiramente veja se o IrfanView está instalado em seu computador, caso não esteja, baixe o seu instalador e instale, é bem simples...
Abra o IrfanView e você verá uma tela parecida com essa, mas não se desespere... hehe!!!

Vá no menu e escolha a opção "File" - "Batch Conversion/Rename...", que seria a opção de alterar arquivos em lote, ou seja, vários arquivos de uma só vez.

Nesse instante irá aparecer uma outra janela, essa sim é um pouco complicada, mas vamos ver o que fazer nela! Para facilitar um pouquinho as coisas, decidi dividir a tela em 8 partes e explicar cada uma delas, as áreas que não entraram nessas 8 partes também são importantes, porém são simples de entender e não necessitam de um comentário mais detalhado.


Feito isto, clique no botão "OK", e se já configurou todos o resto, clique no botão "Start Batch" da tela anterior, e se não ocorrer nenhum erro, surgirá uma tela informando os nomes dos arquivos gerados e o local onde eles foram armazenados, bem como o nome e local dos arquivos de origem.

Vá na pasta onde foram armazenados os arquivos modificados pelo software e verá que seu tamanho (e no meu caso, o nome também) dos arquivos foram realmente alterados com socesso.

Mas há uma particularidade que não comentei aqui propositalmente... hehe!!! Bom, nem vou contar, mas se você for bem esperto notará algo diferente em algumas ocasiões que utilizar o software...
Abraços, e até a próxima!!!
Primeiramente selecionei 3 imagens, com uma resolução relativamente alta, como pode ser visto na imagem que segue:

Uma imagem cujo tamanho seja de 2592 x 1944 é ótima para ter armazenado no computador, mas para transferir isso pela internet, se torna complicado e demorado, dependendo da velocidade da conexão entre outros fatores...
Então, que tal diminuir-mos essas imagens?
Vamos começar pelo mais simples, porém nem tão poderoso método, o uso do Microsoft Office Picture Manager. Primeiramente clique com o botão direito sobre a imagem e se escolha a opção "Abrir com" - "

 Microsoft Office Picture Manager", como podemos ver na imagem a seguir:
Microsoft Office Picture Manager", como podemos ver na imagem a seguir:
Com o programa aberto, vá no menu "Imagem" - "Redimensionar".

Ao clicar nesse botão, surge do lado direito da tela algumas opções de redimencionamento. Digamos que você queira redimencionar para 640 x 480px, vá em "Relação largura x altura predefinida" e escolha a opção como segue:

Após escolhido o tamanho, clique em "OK" e vá no menu "Salvar" (ou CTRL + B) e pronto!
Já na segunda opção, que seria a do Fireworks, também não é difícil, mas o difícil mesmo é encontrar um computador com tal programa instalado... hehe!!! Mas tudo bem, vamos na hipótese que esse programa está instalado em sua máquina, então abra-o e procure a foto que deseja redimencionar ou simplesmente clique sobre a imagem com o botão direito do mouse e escolha "Abrir com" - "Fireworks". Se a versão que está instalada em seu computador (caso tenha instalado) seja em inglês, vá no menu principal e escolha "Modify" - "Canvas" - "Image Size..."

Irá surgir uma nova janela, entitulada "Image Size". Em "Pixel dimensions" informe os novos valores, que serão 640 e 480 (se a opção "Constrain proportions" estiver marcada, basta informar um dos tamanhos que a outra já atualiza automaticamente).

Bom, agora que já vimos como fazer para alterar o tamanho das imagens com esse dois programas, vamos ao terceiro, que a princípio é mais complicado, mas sem dúvidas é muito menos trabalhoso se for para alterar várias imagens ao mesmo tempo. Primeiramente veja se o IrfanView está instalado em seu computador, caso não esteja, baixe o seu instalador e instale, é bem simples...
Abra o IrfanView e você verá uma tela parecida com essa, mas não se desespere... hehe!!!

Vá no menu e escolha a opção "File" - "Batch Conversion/Rename...", que seria a opção de alterar arquivos em lote, ou seja, vários arquivos de uma só vez.

Nesse instante irá aparecer uma outra janela, essa sim é um pouco complicada, mas vamos ver o que fazer nela! Para facilitar um pouquinho as coisas, decidi dividir a tela em 8 partes e explicar cada uma delas, as áreas que não entraram nessas 8 partes também são importantes, porém são simples de entender e não necessitam de um comentário mais detalhado.

- Work as: nessa área há 3 opções de escolha, se queremos fazer alguma conversão nas imagens, se queremos renomear todas ou ainda, alterar e renomear, que foi o mais indicado para o meu caso, por isso escolhi esta opção;
- Aqui se indica o formato de arquivo de saída, a minha escolha foi o próprio JPG. Mas aqui tem um detalhe muito importante, tão importante que vou deixar para comentar depois...
- Nessa região se escolhe como se chamarão as imagens geradas pelo software, que é formado por um nome fixo e um número variável que o sistema gera;
- Onde os arquivos gerados pelo software serão armazenado, por default é a pasta "C:\TEMP", mas pode ser alterada;
- Onde estão localizados os srquivos e quais os arquivos que estão na pasta alvo;
- O botão "Add" permite que você escolha quais os arquivos da pasta alvo serão modificados. Já o "Add all" seleciona todos os arquivos para as modificações.
- A lista dos arquivos que farão parte do processo. Caso haja algum arquivo que você queira tirar dali, selecione o mesmo e clique em "Remove";
- O botão "Start Batch", que inicia o processo de alterações, então só clique nele após configurar tudo certinho...

Feito isto, clique no botão "OK", e se já configurou todos o resto, clique no botão "Start Batch" da tela anterior, e se não ocorrer nenhum erro, surgirá uma tela informando os nomes dos arquivos gerados e o local onde eles foram armazenados, bem como o nome e local dos arquivos de origem.

Vá na pasta onde foram armazenados os arquivos modificados pelo software e verá que seu tamanho (e no meu caso, o nome também) dos arquivos foram realmente alterados com socesso.

Mas há uma particularidade que não comentei aqui propositalmente... hehe!!! Bom, nem vou contar, mas se você for bem esperto notará algo diferente em algumas ocasiões que utilizar o software...
Abraços, e até a próxima!!!