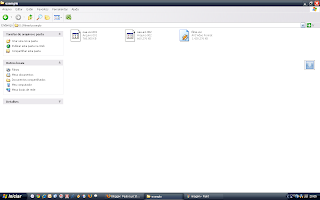Vou tratar hoje da desmontagem e montagem de um notebook Acer Aspire 3050, trabalho este realizado para a limpeza interna do equipamento. Quanto a importância da limpeza periódica dos equipamentos de informática nem vou falar, pois já é evidente esta importância para o funcionamento de tais equipamentos. O problema é que fazer a limpeza de um desktop é relativamente fácil, mas notebook é um equipamento um "pouquinho" mais complexo, caro e ainda não há muita informação de como proceder num caso desses, pois tutoriais são quase inexistentes...
Caso você queira fazer a limpeza, preste muita atenção, é um trabalho muito delicado e não pode haver distrações, pois os resultados poderiam ser, digamos, catastróficos.
Vamos lá então! Vou apresentar o equipamento, que por acaso é o notebook de minha noiva (olha a pressão... kkk). O local de trabalho não foi o mais adequado, mas como estava distante de minha casa, tive que improvisar e fazer o trabalho sobre a cama ao invés de uma bancada ou mesa... Vejamos as fotos abaixo:




Já de cara podemos notar que a dona do note gosta de colar uns adesivos... hehe!!! Mas tirando isso, o primeiro passo é dar uma boa olhada e localizar todos os parafusos que podem estar a vista, pelo menos externamente. Posso adiantar que há muitos parafusos na parte inferior (em baixo) do aparelho. Na parte traseira do notebook também há alguns parafusos visíveis. Há alguns parafusos ainda encobertos, que serão encontrados no decorrer do trabalho, mas como eu disse, a quantidade de parafusos é mesmo enorme!
Para iniciar o trabalho, primeiramente vamos desconectar a bateria e qualquer fonte de alimentação do aparelho.

Note que no compartimento da bateria não há nenhum parafuso (isso é uma novidade... hehe!), então ao menos nesse local não há muita perda de tempo...

Retirada a bateria, começamos a retirar os parafusos como nas imagens que segue:


Aí começa a parte demorada, pois como disse e ressaltei várias vezes, os parafusos irão fazer o trabalho demorar um pouco... hehe!!! Primeiramente foi retirada a tampa do compartimento onde se localiza a memória RAM, ficando visível esse módulo bem como alguns fios, dos quais falarei adiante...


Após retirada essa parte, ainda há o compartimento do HD para ser aberto, para que o mesmo possa ser extraído... Para a retirada do HD, após aberto o compartimento, há somente um parafuso que o prende à carcaça e basta desconectá-lo para retirar ele sem problemas...





Ah! Se você está se perguntando sobre o drive óptico (Gravadora/Leitora de DVD/CD), este pode ser retirado logo no início, pois há somente um parafuso que prende ele ao notebook, e após retirado este único parafuso, é só desencaixar (talvez seja a parte mais fácil do processo... hehe).


Ok! Até aqui nada demais... Vamos começar a trabalhar então? Digo isso porque agora é que realmente começa a parte complicada do trabalho, pois estaremos trabalhando com peças internas, que são delicadas, complicadas e principalmente, "CARAS"! Mas nada de assustar, certo? Pelo menos vamos na hipótese que você conhece algo de manutenção e terá cuidado com todos os componentes...
Primeiramente desencaixe aquela proteção existente entre o teclado e o monitor. Para isso, desparafuse na parte de baixo do notebook, logo abaixo da peça. Faça um pouco de pressão para soltá-la, e não se esqueça de virar a tela o máximo possível para trás, a fim de facilitar o trabalho.

Aqui vai um detalhe bem importante, cuidado com o cabo flat do monitor, que está no lado esquerdo, como é mostrado na próxima foto. O problema é que o cabo é "sensível" e sua substituição é um pouco cara (pra variar...).

No lado direito, temos os cabos de alimentação da tela, como ele está preso por baixo do teclado, retire primeiro o teclado antes de tirar a tela...

Note que apenas dois parafusos prendem o teclado na carcaça, então para soltá-lo, basta tirar esses dois parafusos? Não! Tem outro flat sob o teclado, e esse pode dar trabalho na montagem... Mas como estamos desmontando ainda, basta saber que para soltar esse cabo flat, basta puxar ele para o lado certo com cuidado...



Com o notebook já sem o teclado, fica fácil tirar a tela... hehe!!! Como podemos ver a seguir, são quatro parafusos que fixam a tela ao resto do notebook. Solte esses parafusos e retire o flat e o cabo de alimentação, como podemos ver nas imagens que segue:




Nesta última imagem acima, além do cabo de alimentação e do resto do aparelho, note ainda a existência de outro cabo flat, aquele com o encaixe azul claro. Para retirar a tampa superior do notebook, é excencial que esse cabo seja retirado. Porém, esse flat não é só encaixado como os outros, pois além disso, no conector dele existe uma "trava", que deve ser solta para não danificar a peça. Na verdade é só forçar um pouquinho o encaixe para cima que a trava abre, mas como disse anteriormente, com cuidado! Para quem ainda não entendeu de onde vem esse flat, é o que vem do touchpad e dos botões (aqueles que servem como botões do mouse). Solte os parafusos que ainda prendem a tampa e tome cuidado ao retirar ela do restante.
O notebook, numa altura dessas do campeonato deve ter mais ou menos essa aparência:


Para retirar a placa-mãe, agora é só soltar os parafusos (diversos) que a fixam no fundo do note. Depois de retirar os parafusos, desencaixe a placa-mãe com cuidado, pois ainda restam 3 fios, dentre os quais destaco o da antena wireless. Mas também não é nada complicado (talvez para montar, se não tiver prática em trabalhar em locais com pouco espaço...), e com um pouco de paciência, você conseguirá retirar a placa sem problemas.




Note que para efetuar a limpeza, é necessário retirar o cooler. Para tanto, solte os parafusos que o fixam à placa-mãe. Cuide não bater com o dissipador em nada durante a retirada, até porque ele é um pouco pesado...


As duas últimas fotos são do cooler e do processador respectivamente. Cuide para não retirar a pasta térmica, ao menos que você tenha desta pasta em mãos para utilizar na hora da montagem. Agora, com tudo desmontado, pode limpar sem maiores dificuldades...
O processo de montagem é bem parecido ao de desmontagem, só que ao contrário, hehe!!! É bem simples, principalmente se você sabe exatamente de onde saiu cada parafuso... hehe!!! Mas com calma e cuidado, talvez não hajam problemas pela frente. Então, boa sorte!!!
Espero ter contribuído com algo para alguém que tenha dúvidas relacionadas ao assunto...
Até a próxima!!!
Abraços!!!