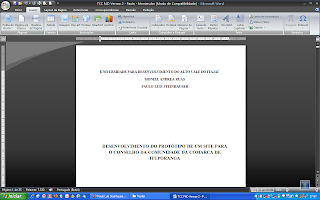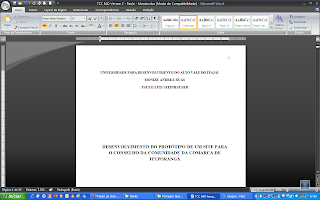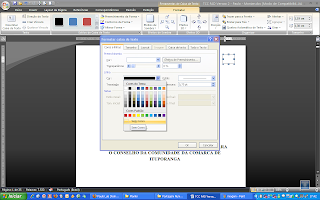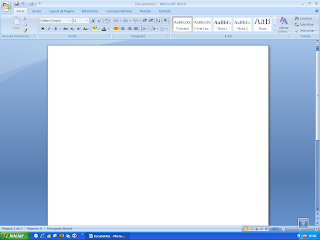O Windows tem muitas particularidades, como as grandes falhas de segurança e ainda mecanismos que deveriam proteger o computador contra ataques mas que infelizmente causam problemas para o usuário quando este tenta acessar determinadas pastas ou alterar algumas configurações. Um caso típico é o firewall do Windows, que só entra em ação nas horas indevidas, como quando você tenta jogar um game numa rede local...
Outra coisa irritante é quando você tenta acessar uma pasta e o sistema operacional dá um alerta dizendo que o conteúdo da mesma pode colocar o computador em risco e ainda por cima reicinia o Explorer.exe, fechando automaticamente todas as pastas que você tinha aberto e ainda levando certo tempo para se recuperar. Isso quando não temos que iniciar o Explorer.exe manualmente, o que é complicado para quem não conhece as manhas do Windows. Aliás, acho que em outra ocasião vou demonstrar como iniciar o Explorer.exe de forma manual, pois sem ele, seu sistema operacional fica quase que inutilizado...
Vamos começar com o exemplo de meu computador, dentro da unidade C:\ existe uma pasta chamada "Downloads".


Toda vez que eu tentava acessar a pasta "Video" acontecia o mesmo problema, aparecia a janelinha de "Alerta de Prevenção de Execução de Dados", que eu podia arrastar para algum canto onde não iria atrapalhar ou fechar, mas de fechasse, aparecia a seguinte janela:


Quando essa janelinha nojenta aparecia já podia me preparar para esperar o Explorer.exe reiniciar, o que leva alguns segundos. Ao fechar a janela de aviso acontecia o seguinte: a tela principal, ou desktop se preferir, ficava alguns instantes vazia, ou seja, sem ícones, relógio... só com o papel de parede.

O problema consiste na "prevenção de execução de dados (DEP)", que devia proteger seu micro de alguma forma (misteriosa, como sempre), que ao encontrar algo que considera estranho entra em execução e faz um monte de coisa só para atrapalhar a vida do usuário. Então seria interessante desativar essa "funcionalidade", correto? Claro que a Microsoft na sua plena sabedoria não aconselha fazer isso, e nem facilita na hora de fazê-lo.
Uma solução é alterar o arquivo boot.ini, mas alerto, não faça nada além do que está escrito aqui, ao menos que você seja um expert em informática ou quer ter uma dor de cabeça tremenda. Mas não se apavore, o arquivo citado é só um .txt que é necessário para que o computador inicialize, pois ele indica o caminho do(s) sistema(s) operacional(is) instalado(s), e outras coisinhas básicas.
Mas se ele é um arquivo tão importante não vai ser tão fácil de encontrá-lo, apesar de estar num local de fácil acesso. O problema é que ele está oculto! Para tratar disso, faça o seguinte:
Vá no C:\ e procure por "Ferramentas" - "Opções de pasta...", como mostra a figura a seguir.

Clicando nesse item vai aparecer uma janelinha com muitas opções, mas as que você terá que alterar são somente dois deles:
- Desmarque a caixinha onde está a opção "ocultar arquivos protegidos do sistema operacional";
- E marque a opção "Mostrar arquivos e pastas ocultos".

Agora, se tudo deu certo, você vai encotrar o arquivo boot.ini dentro de C:\. Talvez seja necessário reiniciar o Windows primeiro...

Abra o arquivo com o bloco de notas, e ele deve se parecer mais ou menos com isso:

Note que o que vamos alterar é somente a última linha. Onde está escrito "...noexecute=optin/fastdetect", vamos substituir por "...noexecute=alwaysoff"

Agora salve o arquivo e reinicie o computador. Provavelmente estará livre desse probleminha, digo provavelmente porque Windows é Windows... hehe!!!
_______________________________________________________________
Só por curiosidade, se quiser chegar no boot.ini utilizando o prompt de comando, faça o seguinte:
- Vá em "Iniciar"- "Executar" e digite "cmd".

- Já no prompt de comando digite "cd\" e tecle "Enter", como mostra a figura abaixo. Isso serve para ir diretamente au diretório raiz, onde está localizado o boot.ini.
- Digite então "boot.ini" e pressione "Enter" novamente. Aí vai aparecer o arquivo que poderá então ser modificado, como descrito acima.
- Para fechar o prompt de comando, digite "exit" e pressione "Enter".

Fácil né! Qualquer dúvida estamos aí...!!!
Valeu!!!