Nessa postagem vou comentar sobre um problema que tive recentemente com minha impressora Epson C43.
A maioria das pessoas desconhece, mas a Epson utiliza um contador de ciclos nas suas impressoras, e atingindo o limite de ciclos especificados, o equipamente pára de funcionar, os leds começam a piscar alternadamente e é exibido uma mensagem na tela computador surge a seguinte tela:

Isso é mais ou menos equivalente a dizer "leve sua impressora para a assistência técnica!". Mas será que é necessário mesmo? E por que aparece essa mensagem estranha?
O que acontece é o seguinte, no interiror da impressora existe um reservatório que serve para armazenar a tinta que sai dos cartuchos durante o período que ela fica parada, quando se faz uma limpeza de cabeças de impressão via software entre outros, ou seja, serve para guardar a tinta deperdiçada. Para que a impressora voltasse a funcionar, bastaria a utilização de um software que dá um reset no contador, mas aí corre-se o risco de haver muita tinta no reservatório e uma hora começar a transbordar. Então a melhor alternativa seria mesmo antes de resetar, desmontar e limpar o equipamento.
O que acontece é o seguinte, no interiror da impressora existe um reservatório que serve para armazenar a tinta que sai dos cartuchos durante o período que ela fica parada, quando se faz uma limpeza de cabeças de impressão via software entre outros, ou seja, serve para guardar a tinta deperdiçada. Para que a impressora voltasse a funcionar, bastaria a utilização de um software que dá um reset no contador, mas aí corre-se o risco de haver muita tinta no reservatório e uma hora começar a transbordar. Então a melhor alternativa seria mesmo antes de resetar, desmontar e limpar o equipamento.
Primeiramente vou apresentar o equipamento, para quem não está familiarizado com o modelo da impressora, é esta que se encontra nas fotos a seguir:


Eu, como usuário dessa impressora, posso afirmar que ela tem uma boa qualidade de impressão, mas nada de extraordinário, ou seja, não dá para montar uma gráfica utilizando tal equipamento... Imprime fotos satisfatoriamente, em papel fotográfico, é claro! Aguentou bem a impressão de meus dois TCC's, onde eu imprimi cerca de 600 páginas (4 cópias de um TCC e mais 2 do outro). Mas obviamente tem seus problemas, como a baixa velocidade de impressão, a necessidade de limpeza das cabeças constantemente, o ruído alto durante a impressão, a utilização de cabo paralelo e por aí vai... mas funciona... hehe!!!
Tudo bem, agora que a impressora já foi apresentada, vamos ao trabalho!
Obviamente que para começar o serviço eu tive que tirar a “carcaça” da impressora, tarefa que me custou um bom tempo. Não que seja assim tão difícil, mas como eu nunca tinha desmontado um dispositivos desses e infelizmente não encontrei nenhum tutorial de como exatamente se faz isso, observei tudo em busca de parafusos ou encaixes. Não encontrando nenhum parafuso, iniciei forçando os 3 engates visíveis na parte posterior do aparelho, que podem ser vistos na imagem a seguir:
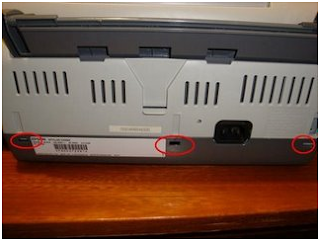
Mesmo assim a carcaça estava firmemente presa ao restante da impressora. Tomando cuidado para não quebrar nenhum encaixe, fui forçando as laterais da mesma, e encontrei os outros engates, e posso afirmar, que é complicada a primeira vez, pois sempre há o receio de quebrar algo...
Carcaça solta, pude visualizar o interior da impressora, como podemos ver nas próxima fotos:


Até aí tudo bem, certo? Pois então, comecei a limpeza na placa de metal onde o carrinho de impressão se desloca. Ali geralmente fica um pouco de tinta, mas nada assustador, porém é bom dar um limpada de vez em quando, até porque é um local de fácil acesso.
Nessa região utilizei alguns lenços de papel, se bem que papel toalha sairia mais barato, mas como não tinha...
O segundo local de limpeza foi onde o carrinho de impressão fica parado quando não está em funcionamento, e é onde acontece a limpeza das cabeças de impressão. Para tanto, tive que deslocar o carrinho para a esquerda, e assim conseguir chegar às peças existentes ali.

Tive que se tomar muito cuidado dessa parte em diante, pois não seria nada interessante danificar algum componente interno, principalmente algo relacionado às cabeças de impressão.
Depois de feita a limpeza dessa parte, recoloquei o carrinho de impressão na posição de “descanso”, também com muito cuidado.
Pois então, até agora nada de muita sujeira, mas calma, vamos chegar nessa parte... hehe!!! Por falar nisso, se por acaso alguém quiser se aventurar a fazer essa limpeza, vou dar um conselho muito, mas muito importante: use luvas!!! Não que isso seja necessário, mas se você não quiser gastar horas tentando lavar as mãos, uma luva (daquelas que se compra nas farmácias) é muito indicado.
Siga aquela mangueirinha branca que sai do lugar onde a cabeça de impressão estaciona e chegará à parte mais suja, que é o reservatório da tinta desperdiçada, localizado na parte de trás da impressora, como pode ser visto nas fotos a seguir:


Tudo bem, agora que a impressora já foi apresentada, vamos ao trabalho!
Obviamente que para começar o serviço eu tive que tirar a “carcaça” da impressora, tarefa que me custou um bom tempo. Não que seja assim tão difícil, mas como eu nunca tinha desmontado um dispositivos desses e infelizmente não encontrei nenhum tutorial de como exatamente se faz isso, observei tudo em busca de parafusos ou encaixes. Não encontrando nenhum parafuso, iniciei forçando os 3 engates visíveis na parte posterior do aparelho, que podem ser vistos na imagem a seguir:
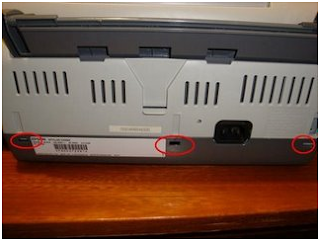
Mesmo assim a carcaça estava firmemente presa ao restante da impressora. Tomando cuidado para não quebrar nenhum encaixe, fui forçando as laterais da mesma, e encontrei os outros engates, e posso afirmar, que é complicada a primeira vez, pois sempre há o receio de quebrar algo...
Carcaça solta, pude visualizar o interior da impressora, como podemos ver nas próxima fotos:


Até aí tudo bem, certo? Pois então, comecei a limpeza na placa de metal onde o carrinho de impressão se desloca. Ali geralmente fica um pouco de tinta, mas nada assustador, porém é bom dar um limpada de vez em quando, até porque é um local de fácil acesso.
Nessa região utilizei alguns lenços de papel, se bem que papel toalha sairia mais barato, mas como não tinha...
O segundo local de limpeza foi onde o carrinho de impressão fica parado quando não está em funcionamento, e é onde acontece a limpeza das cabeças de impressão. Para tanto, tive que deslocar o carrinho para a esquerda, e assim conseguir chegar às peças existentes ali.

Tive que se tomar muito cuidado dessa parte em diante, pois não seria nada interessante danificar algum componente interno, principalmente algo relacionado às cabeças de impressão.
Depois de feita a limpeza dessa parte, recoloquei o carrinho de impressão na posição de “descanso”, também com muito cuidado.
Pois então, até agora nada de muita sujeira, mas calma, vamos chegar nessa parte... hehe!!! Por falar nisso, se por acaso alguém quiser se aventurar a fazer essa limpeza, vou dar um conselho muito, mas muito importante: use luvas!!! Não que isso seja necessário, mas se você não quiser gastar horas tentando lavar as mãos, uma luva (daquelas que se compra nas farmácias) é muito indicado.
Siga aquela mangueirinha branca que sai do lugar onde a cabeça de impressão estaciona e chegará à parte mais suja, que é o reservatório da tinta desperdiçada, localizado na parte de trás da impressora, como pode ser visto nas fotos a seguir:


Os feltros até podem ser removidos sem tirar a parte de alimentação de papel da impressora, mas como a limpeza tem que ser feita também no reservatório, há a necessidade de remoção de peças que atrapalhem o trabalho.
Esse suporte é encaixado e preso por dois parafusos, um localizado próximo à fonte de alimentação e outro na lateral da impressora, em uma das engrenagens.
Retirado o suporte, o próximo passo foi retirar os quatro feltros e lavá-los. Primeiramente tentei utilizar um recipiente com água e detergente, mas como foi só colocar um dos feltros e a água ficar preta, decidi lavar em água corrente.
Esse suporte é encaixado e preso por dois parafusos, um localizado próximo à fonte de alimentação e outro na lateral da impressora, em uma das engrenagens.
Retirado o suporte, o próximo passo foi retirar os quatro feltros e lavá-los. Primeiramente tentei utilizar um recipiente com água e detergente, mas como foi só colocar um dos feltros e a água ficar preta, decidi lavar em água corrente.

Olha que nessa parte gastei um bom tempo e alguns litros de água! Segurando o feltro com uma luva (obvimante, caso contrário minhas mãos ficariam muito sujas), lavei um a um debaixo de uma torneira. Nunca imaginei que pudesse existir tanta tinta dentro deles... hehe!
Depois de lavá-los cuidadosamente, coloquei-os dentro de um recipiente, e como podemos ver na foto que segue, houve mudanças significativas...
Depois de lavá-los cuidadosamente, coloquei-os dentro de um recipiente, e como podemos ver na foto que segue, houve mudanças significativas...

Com essa parte limpa, faltava deixar os feltros enxutos. Para isso, coloquei-os dentro de uma centrífuga (não é o mais indicado, mas como eu estava com pressa e sabia que os componentes estavam limpos, foi uma maneira de acelerar o processo), e deixar o secar o restante no dia seguinte.
Também ainda faltava limpar o reservatório de tinta, onde os feltros ficam localizados. Nessa parte do processo recorri novamente aos lenços de papel, já que estava sem papel toalha... Nas fotos que seguem, pode-se ver a diferença do ante e depois da limpeza:
Também ainda faltava limpar o reservatório de tinta, onde os feltros ficam localizados. Nessa parte do processo recorri novamente aos lenços de papel, já que estava sem papel toalha... Nas fotos que seguem, pode-se ver a diferença do ante e depois da limpeza:
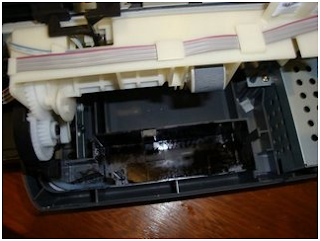

Com tudo limpo, comecei a recolocar os componentes no lugar, iniciando pelos feltros, passando para a parte de alimentação de papel e por último a carcaça.




Mas antes de montar a carcaça, fiz o reset do contador interno da EEPROM da impressora, utilizando para isso o software russo SSC Service Utility v4.30, que funciona em praticamente todas as versões do Windows, abrange muitos modelos de impressoras Epson, estejam elas ligadas na porta paralela ou USB, e ainda, é grátis!
Não consegui na primeira tentativa pois tive problema de comunicação entre a impressora e o computador, mas na segunda tentativa, consegui zerar o contador e o equipamento voltou a funcionar.
Não consegui na primeira tentativa pois tive problema de comunicação entre a impressora e o computador, mas na segunda tentativa, consegui zerar o contador e o equipamento voltou a funcionar.
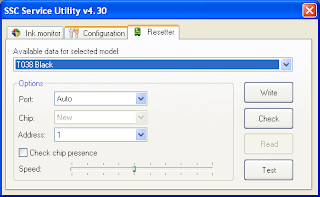
Acabado a montagem, foi só fazer a limpeza das cabeças de impressão com o software da própria impressora e o equipamento voltou a funcionar normalmente.
Espero que esse relato tenha contribuído em algo, nem que seja só para matar a curiosidade do que acontece quando a impressora trava sem explicação e é necessário levá-la a uma assistência técnica. Obviamente que na maioria das assistências que trabalham com impressoras, não há o improviso que eu tive que fazer nesse caso, o que explica o valor considerável para tal serviço. No meu caso, economizei R$ 50,00, o que para alguns não é muito, mas para mim, considerando o valor das impressoras atuais no mercado, não sei se mandaria ela para a assistência ou compraria uma multifuncional.
Abraços e até a próxima!!!
Espero que esse relato tenha contribuído em algo, nem que seja só para matar a curiosidade do que acontece quando a impressora trava sem explicação e é necessário levá-la a uma assistência técnica. Obviamente que na maioria das assistências que trabalham com impressoras, não há o improviso que eu tive que fazer nesse caso, o que explica o valor considerável para tal serviço. No meu caso, economizei R$ 50,00, o que para alguns não é muito, mas para mim, considerando o valor das impressoras atuais no mercado, não sei se mandaria ela para a assistência ou compraria uma multifuncional.
Abraços e até a próxima!!!



















