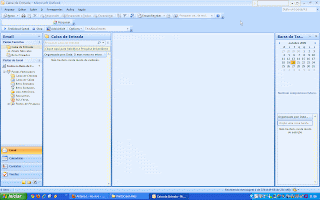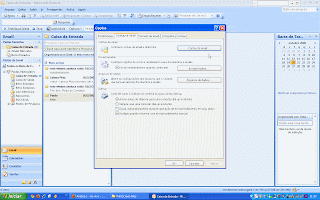Desde que eu me lembre há uma certa relutância de algumas pessoas quanto a compra de produtos vindos do Paraguai, pois ao ver dessas pessoas, tudo que vem daquele país é falsificado, em virtude do preço ser mais baixo, mas será que isso é verdade?
Primeiramente temos que nos lembrar de alguns detalhes, na área da informática, você conhece alguma fábrica da Intel, ASUS, AMD entre outras no Brasil? Ok, se você conhece, por favor, me passe o endereço das instalações dessas empresas em nosso país. Segundo, por acaso se você for adquirir equipamentos importados, quem garante por quais países eles passaram? Ainda mais se você adquirir num camelô... Ah! Claro, como falei das instalações das empresas citadas acima, obviamente que no Paraguai também não existem tais instalações, mas então, a diferença do preço?
Todos sabem que o Brasil é um dos países em que se paga mais impostos no mundo. Não é o que paga mais, porém em se tratando de gastar os nossos impostos com sabe-se lá o que, o Brasil é campeão. Bom, na verdade sabemos onde acaba ficando a maioria dos impostos que pagamos, é só acompanhar na TV as denúncias de corrupção, lavagem de dinheiro e por aí vai... Mas o que esses impostos tem a ver com as diferenças de preços daqui e no nosso país vizinho? Imagine, imposto de importação não é baixo, depois vem os outros impostos e atravessadores, até chegar até nós, o valor é muito mais elevado do que o original. Obviamente que alguns impostos são importantes para manter o nosso país “funcionando”, embora a maior parte desse dinheiro se perca no meio do caminho. E obviamente todos que trabalham nas vendas dos produtos tem que ganhar a sua parte para não falirem. Mas quer um exemplo de imposto alto? Vá até o Paraguai e tente passar com produtos com o valor acima da cota, que é de 300 dólares atualmente. Sabe quanto você vai deixar para a Receita Federal? Você vai pagar 50% do valor que ultrapasse a cota, ou seja, tudo que passar dos 300 dólares vai ser taxado de 50%! Não sei exatamente quanto é o valor do imposto que se paga para uma grande quantidade de mercadoria entrar em nosso país legalmente diretamente dos países fabricantes de produtos de informática como os Estados Unidos, China, Japão..., mas com certeza não é baixo.
Tudo bem, então por que as empresas fabricantes de componentes de computador não se instalam no Brasil? Vou citar alguns motivos: impostos, problemas no transporte brasileiro, dificuldade de encontrar mão de obra especializada, “tradição” do Brasil de exportar matéria prima a preços baixos para posteriormente comprar equipamentos fabricados com esses materiais a valores muito mais altos...
Empresas como ASUS, Intel e outras têm seus grandes centros de pesquisas nos Estados Unidos por exemplo e contam com fábricas na China, onde a tecnologia é avançada, existe mão de obra e ainda, os salários são baixos. Infelizmente é a China que tem a fama de ser o país onde mais se falsifica produtos no mundo. Se você olhar bem, grande parte das peças de seu computador tem uma etiqueta dizendo: “Made in China”.
Mas o importante é saber que comprando aqui no Brasil ou lá no Paraguai temos uma chance de comprar um produto de qualidade inferior, a diferença é que aqui geralmente temos mais tempo de garantia e fica mais fácil de ir até a loja trocar o produto, mas sabemos que nem sempre isso funciona, pois a garantia e assistência técnica em algumas lojas daqui nos fazem querer jogar o produto fora para nem nos estressar-mos mais. Mas se você for ao Paraguai, aconselho a sair de casa com uma lista pronta, constando a relação de produtos que você vai adquirir. Veja características técnicas, valores, compare, veja produtos equivalentes para o caso de algum estar em falta na loja, tudo isso antes de ir as compras. Não se esqueça que a cota é baixa, então não exagere na lista se não quiser ter uma surpresa desagradável ao passar pela Receita Federal ou ao ser parado em alguma blitz na volta.
Estando naquele país, tome mais cuidado do que se estivesse no Brasil. Como o movimento de pessoas nas lojas e nas ruas é grande, há vários riscos. Não aceite ajuda de pessoas desconhecidas. Não compre produtos de informática nos camelôs nem das pessoas que passam nas ruas vendendo. Se você andar nas ruas vai ser abordado por “um exército” de pessoas querendo lhe vender pendrive, meias, Viagra (esse é o que eles mais oferecem... kkk). Se você já fez a sua lista, dirija-se para uma loja especializada no tipo de produto que você está querendo adquirir. No caso de informática, as lojas mais conhecidas por mim são a Navenet (que inclusive tem mais de uma loja, e uma delas, a Naveshop fica bem perto da ponte, não exigindo muita locomoção no outro país), Compubras, Master 10 e outras... O interessante é que todas as lojas tem sites que você pode conferir a lista de produtos disponíveis e seus respectivos valores. Veja no site delas também sobre a garantia dos produtos, que é importante...
Mas é isso, se você for comprar algo no exterior, algumas dicas já foram dadas. Espero que tenham boa viagem, não se esqueçam da segurança pessoal e de seus pertences e ainda, não esqueçam do valor da cota...
Bom, essa postagem saiu um pouco do padrão das minhas postagens anteriores, mas tinha que variar um pouco também... hehe!!!
Abraços e até a próxima!!!