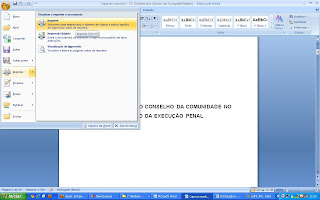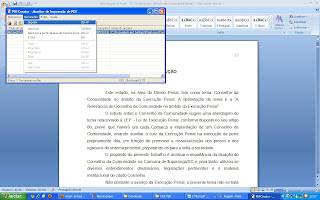domingo, 23 de junho de 2013
Paulo Luis Steinhauser: Problemas de Áudio no Linux Ubuntu 13.04
Paulo Luis Steinhauser: Problemas de Áudio no Linux Ubuntu 13.04: Olá pessoal!!! Bom, depois de um bom tempo sem ter criado novas postagens, vou tentar escrever com mais regularidade, ainda estou escol...
Problemas de Áudio no Linux Ubuntu 13.04
Olá pessoal!!!
Bom, depois de um bom tempo sem ter criado novas postagens, vou tentar escrever com mais regularidade, ainda estou escolhendo os temas para os posts. Hoje estou escrevendo sobre algo que aconteceu comigo e que pode muito bem acontecer com mais pessoas, embora a probabilidade seja remota, uma vez que poucas pessoas utilizam o sistema operacional Linux e mesmo os que utilizam, geralmente não tem problemas com drivers e coisas do tipo, uma vez que o Linux reconhece a maioria dos componentes com facilidade.
No meu caso, tive problemas com o som num notebook Toshiba A105, que apesar de ser um pouco ultrapassado dá de 10 a 0 em muitas coisas que estão no mercado atualmente... hehe!!!
Mas vamos lá, neste notebook em questão fiz uma partição Windows, uma para dados e outra Linux. Já tinha instalado outras versões do Linux Ubuntu sem problemas, mas ao instalar a versão 13.04 tive a surpresa do fato de que o áudio não estava funcionando. Fiz todas as verificações possíveis em "Configurações de Som", mas nenhuma fez efeito algum.
Então pesquisando descobri que tem uma opção na qual pode-se alterar algumas configurações, para tanto há a necessidade de entrar pelo terminal. O comando para entrar nessas configurações é:
sudo alsamixer
Então aparacerá uma tela com algumas opções, use as teclas de navegação para alternar entre elas.
.
Note que até aqui temos alguns parâmentros interessantes para serem vistos, mas como estava tudo normal, vamos ao que era realmente o problema, veja na imagem abaixo que a opção "Auto-Mute Mode" estava habilitada.
O que eu fiz para solucionar o problema do som foi alterar esse parâmetro para desabilitado, como podemos ver na imagem que segue.
Então para finalizar, é só dar um ESC mas não feche o terminal antes aberto! Já no terminal, digite:
sudo alsactl store
Com isso gravamos as configurações realizadas e pronto, é só testar. Geralmente esse procedimento resolve o problema, mas claro que existem casos que não é só isso, e aí tente verificar especificamente qual o problema para tentar resolvê-lo.
Bom, por hoje é só!!!
Abraços!!!
terça-feira, 27 de setembro de 2011
Blog da Lara: Portadores de necessidades especiais enfrentam dif...
Blog da Lara: Portadores de necessidades especiais enfrentam dif...: Rio - Comprar um ingresso para o Rock In Rio significa estar disposto a encarar eventuais contratempos, próprios de um evento que reúne 10...
terça-feira, 18 de janeiro de 2011
Criando uma Lista Suspensa no Microsoft Excel 2007
Olá a todos! Hoje vou falar sobre como criar listas suspensas no Microsoft Excel 2007. Uma lista suspensa é muito útil, pois podemos escolher uma dentre várias opções pré-estabelecidas ao invés de termos que digitar o texto em cada célula separadamente, e ainda, impedimos que seja dado entrada na célula, algum valor que não seja adequado.
Bom, vamos ao que interessa, o exemplo. Para o mesmo utilizei uma lista de filmes onde a lista suspensa deveria contemplar os gêneros dos filmes.
Na coluna "G" adicionei os gêneros posteriormente utilizados na coluna "C", como pode ser visto
Bom, agora vamos na parte superior do Excel e selecionamos a aba "Dados". Selecionamos então as células em que os dados estarão disponíveis, que no meu caso são algumas células da coluna "C". Com as células selecionadas, vamos em "Validação de Dados", como pode-se ver na imagem que segue:
Dentro da janela de validação de dados, na aba "Configurações" escolhemos a opção lista.
O próximo passo é a seleção da fonte para a lista, que no exemplo, correspondem as linhas da coluna "G", onde estão os dados dos gêneros.
Bom, vamos ao que interessa, o exemplo. Para o mesmo utilizei uma lista de filmes onde a lista suspensa deveria contemplar os gêneros dos filmes.
Na coluna "G" adicionei os gêneros posteriormente utilizados na coluna "C", como pode ser visto
Bom, agora vamos na parte superior do Excel e selecionamos a aba "Dados". Selecionamos então as células em que os dados estarão disponíveis, que no meu caso são algumas células da coluna "C". Com as células selecionadas, vamos em "Validação de Dados", como pode-se ver na imagem que segue:
Dentro da janela de validação de dados, na aba "Configurações" escolhemos a opção lista.
O próximo passo é a seleção da fonte para a lista, que no exemplo, correspondem as linhas da coluna "G", onde estão os dados dos gêneros.
Após clicar-mos no OK, podemos testar na coluna "C" e verificar-mos se está tudo funcionando.
Ok! Mas dá para melhorar isso! Vamos supor que a você não queira que as informações da lista suspensa fiquem na mesma planilha onde elas serão utilizadas, então, poderíamos por exemplo, colocar a lista de filmes na planilha 1 e os gêneros na planilha 2, isso faria com que seu documento ficasse mais atraente a quem vê e ainda, não fica aquela confusão de todos os dados na mesma planilha, onde sem querer você pode excluir ou alterar os dados. Para tanto, ao invés de indicar somente o endereço das células onde as informações estão, indique também a planilha, por exemplo: =Plan2!$
Bom, é uma dica bem simples, mas que pode nos auxiliar no cotidiano. Qualquer dúvida entre em contato.
Abraços e até a próxima!!!
sábado, 25 de dezembro de 2010
Imprimindo vários documentos em um só PDF
A praticidade de um documento em PDF é inquestionável, uma vez que não precisamos utilizar na máquina um editor de texto como o Microsoft Word, por exemplo, e ainda, nos dá uma maior segurança, pois arquivos de texto podem ser facilmente alterados e o seu conteúdo mudar drasticamente de significado, já em documentos PDF, onde só é possível a leitura (claro que existem técnicas de transformar um PDF em um DOC da vida, e depois convertê-lo em PDF novamente, mas isso não é tão simples...). Isso sem contar os transtornos que temos em abrir o documento em um editor diferente e ver que as configurações de margens e fontes, por exemplo, estão alteradas, que dor de cabeça! Um documento PDF preserva suas características, podendo ser aberto em vários sistemas operacionais (Windows, Linux...) e enviado para a impressora (se necessário) sem mais estresse.
Agora imagine a seguinte situação, você está com dois documentos que na verdade deveria ser um apenas, como acontece com os TCCs, em função de contagem de páginas, as vezes se torna necessário criar mais de um arquivo, como podemos ver nas imagens que seguem, onde temos duas partes distintas de um mesmo TCC, onde uma corresponde as páginas iniciais e o outro arquivo, o restante do trabalho.
Ok! Teoricamente seria fácil imprimir os documentos, pois poderíamos enviar ambos para a fila de impressão e depois juntar tudo. Mas e se pelos fatos que citei anteriormente alguém pedir uma cópia em PDF? E mais, imprimindo em PDF fica melhor de ver como ficará o documento depois de impresso, já que assim não será modificado na hora de jogar o documento para a impressora.
Bom, vamos botar a mão na massa e mesclar os dois documentos num só para imprimir num arquivo com a extenção pdf. Primeiramente, vamos ao primeiro arquivo que queremos imprimir, que no caso é o "Capa ao Sumário... .doc". Claro, esqueci de mencionar que estou trabalhando com o Microsoft Office Word 2007 , então com a utilização de outra versão ou mesmo outro editor, o processo é parecido, mas os menus provavelmente fica em outro lugar... Vamos ao menu e escolhemos a opção Imprimir, como podemos ver a seguir:
Clicando em imprimir, irá aparecer uma lista com as impressoras instaladas, no meu caso o que interessa é o PDFCreator, que será selecionado. Bom, obviamente que há a necessidade de instalar o PDF Creator antes, mas isso é um processo simples e o software é freeware.
Agora que vem um detalhe, ao invés de clicar em Salvar, clique em "Aguardar - Armazenar", isso para que os documentos fiquem na fila de impressão do PDF Creator, sendo possível mesclá-los posteriormente.
Bom, tendo feito esta parte, vamos ao segundo arquivo e repetimos os mesmos processos, como podemos ver nas imagens abaixo:
Já com os dois documentos na fila, vamos mesclar ou unir os mesmos. Para tanto, deve-se selecionar os dois documentos que estão na fila e depois vamos ao menu "Documento" - "Unir" (ou utilizando as teclas de atalho Ctrl + C).
Então, irá iniciar o processo de mesclagem dos arquivos, o que é relativamente rápido, então veremos uma tela como segue, com apenas um arquivo ao invés dos dois originais.
O próximo passo é mandar imprimir o documento, e para tanto, façamos o seguinte, vá no menu (do PDF Creator) "Documento" - "Imprimir".
Então informamos os dados necessários como o nome do documento entre outros, e após clicamos em "Salvar".
Escolha um local adequado para salvar o arquivo (como podemos ver na imagem anterior) e salve seu arquivo em PDF. O processo é bem rápido, claro, dependendo do tamanho do arquivo e outros fatores que podem afetar esse fator.
Após isso, podemos ver que foi criado um novo arquivo na pasta indicada, que compreende o conteúdo dos outros dois anteriores.
Agora abrimos o arquivo em PDF para verificar se está tudo OK!
Pelo visto ocorreu tudo bem e temos o nosso arquivo em PDF pronto!
Como vimos no decorrer desta postagem, é bem simples trabalhar com o PDF Creator, mesmo quando se trata de unir vários documentos num só arquivo, tanto que nem precisava explicar com tantos detalhes e colocar tantas imagens, mas em caso de dúvida, fica mais fácil de compreender, principalmente para os iniciantes. Espero ter contribuído em algo... Mas qualquer dúvida, estamos aí... hehe!!!
Abraços!!!
Assinar:
Postagens (Atom)