Para iniciar realmente o assunto, quero dizer que existem muitos programas que possibilitam o Backup de DVDs protegidos. Se você pesquisar na internet, irá encontrar “n” programas com muito mais tutoriais de uso dos mesmos. Eu optei escrever sobre os programas que eu utilizo, pois sei que são simples de usar, relativamente rápidos e fazem a tarefa com boa qualidade. Ah! O relativamente rápido que eu quis dizer é o seguinte, vai depender de muitos fatores como: quantidade de camadas do DVD original, velocidade do processador (isso porque quando se trabalha com vídeo, o processador é muito exigido...), quantidade e tipo da memória RAM do micro, velocidade da leitora/gravadora de DVD e velocidade do HD (tanto de rotação quanto de transmissão, escrita e leitura).
Os programas com que vamos trabalhar são o Clone DVD 2 e o DVD Decrypter. O DVD Decrypter você pode baixar em algum site, como o baixaqui por exemplo. O problema é o Clone DVD, que não é freeware, mas tem versões gratuitas para teste.
Primeiramente é preciso saber se o DVD que você quer clonar tem uma ou duas camadas. A idéia é a seguinte, se tiver somente uma camada, o processo vai ser muito mais rápido, pois não é necessário fazer a conversão para que caiba num disco de 4,7GB, sendo necessário o uso somente do DVD Decrypter. Mas é claro, se você quer gastar um pouco mais (eu acho muito) e comprar um DVD de dupla camada (não confunda com dupla face!) também não precisa fazer a conversão, mas é óbvio que a sua gravadora deve ser compatível com esse tipo de mídia (Dual Layer).
Primeiramente vamos descobrir quantas camadas tem o DVD que você está querendo ripar. Coloque o DVD no drive e abra o DVD Decrypter. Irá aparecer uma tela parecida com a imagem abaixo:
Para facilitar um pouco o entendimento de algumas informações importantes, na figura a seguir eu selecionei algumas que aparecem na tela inicial do programa e as numerei para explicar cada uma delas.
Na região onde você vê o número 1, logo abaixo do "Source", há o campo para a escolha da leitora de DVD, que no caso é a Matshita DVD-RAM (típica de notebooks). No label aparecerá o título do DVD, que não é muito importante neste caso...
Já na região 2, você escolhe onde será armazenado o conteúdo decriptado do DVD no seu micro. Escolha um local de fácil localização, pois como você verá mais a frente, é uma informação importante. Também fique de olho na capacidade da unidade de disco selecionada, para ver se irá caber o vídeo ou não
Já na 3, é apenas um botão que deve ser clicado após terminada todas as configurações. Após clicar nesse botão, começará o processo de cópia dos arquivos protegidos.
Mas como falei anteriormente, é necessário saber se o DVD possui 1 ou 2 camadas (layers). Para isso vá no menu principal do programa e selecione “Mode” – “ISO” – “Read”, como na figura que segue:

A informação quanto ao número de camadas se encontra disponível na parte direita da tela do programa. Para facilitar eu circulei na figura acima. No caso, o disco é de apenas uma camada. Se também for o seu caso, está com sorte, pois será bem mais rápido e fácil.
Como o DVD tem somente 1 camada, você pode fazer a cópia do mesmo apenas selecionando uma pasta onde será armazenado o conteúdo e clicar no botão "Decrypt". Ao fazer isso, será criada uma imagem do DVD em seu disco rígido, que terá a extensão "ISO". Após o término do processo você poderá gravar essa imagem em uma mídia (DVD R ou RW), e para isso, você terá que apenas mudar um opção, ao invés de “Mode” – “ISO” – “Read”, você escolherá “Mode” – “ISO” – “Write”. É só esperar completar o processo de gravação e pronto!
Mas se o DVD tiver duas camadas (o que geralmente acontece...!!!), o processo é um pouco diferente. No menu principal escolha “Mode” – “File”. Irá aparecer a mesma tela que aparece na primeira imagem deste tutorial, pois ao executar o programa, por padrão essa opção será selecionada. Como mencionei anteriormente, é importante que você escolha uma pasta que seja fácil de encontrar posteriormente. Após ter criado e/ou escolhido uma pasta para armazenar os arquivos, clique no botão "Decrypt". O interessante é que nessa opção, há a possibilidade de assistir o DVD diretamente do disco rígido, com algum programa tipo Power DVD.
_______________________
Com o conteúdo do DVD no disco rígido do seu computador, é hora de utilizar o Clone DVD. Na tela inicial do programas, encontramos basicamente 3 opções.
A opção "Copy DVD Titles" é interessante quando queremos tirar algumas coisas do DVD original para não haver muita perda de qualidade de vídeo. Essas coisas podem ser por exemplo Extras, trailers entre outros.
A opção "Clone DVD" é indicada para os casos em que queremos fazer uma cópia fiel do DVD original. Nessa opção podemos escolher o áudio que queremos que faça parte do DVD, como escolher o áudio em português somente por exemplo...
Já a opção "Write Existing Data" serve para gravar a imagem criada pelo programa no DVD.
Basicamente para trabalhar com o Clone DVD bastam algumas configurações e alguns “Next”.
Bom, tanto na opção "Copy DVD Titles" como na Clone DVD" o processo é muito parecido. Para começar, em "DVD video files", escolha o local onde você armazenou o conteúdo decryptado do DVD (lembre-se da pasta que criou com o DVD Decrypter, no caso de duas camadas...) e clique em next. É importante verificar se o campo "Preserve menus" está selecionado, caso não esteja, você não terá o menu do DVD original na sua cópia. Na próxima tela, selecione o idioma do áudio e das legendas e clique em next até começar o processo de compressão. Ah! Não se esqueça de selecionar o tipo de arquivos que o programa vai gerar, eu escolho “ISO/UDF image”...
Após o término do processo você pode fechar o programa e executá-lo novamente e então selecione a opção “Write Existing Data” e selecione a pasta onde estão armazenados os arquivos resultantes do processo anterior e clique em “GO”.
Agora espere até terminar a gravação e confira o resultado.



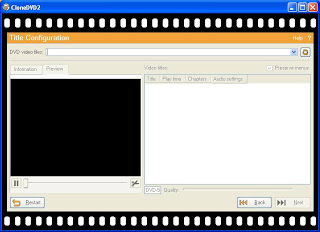

2 comentários:
Valew, foi o único tutorial que me serviu, o problema é que chega em 44% e não sai mais, fica dando erro!
17:07:18 Sector 1417539 - Pack Header Not Found (0x00000000)
W 17:07:18 Arrrrgggh! Too Many 'Pack Header Not Found' Warnings!
E não consegui fazer o backup neste disco, tirei os arranhões e nada!
Mas mesmo assim, obrigado...
Obrigado pela visita e pelo comentário Nicolas. Veja a integridade do DVD a ser copiado e também se a leitora está 100%. Abraços!!!
Postar um comentário