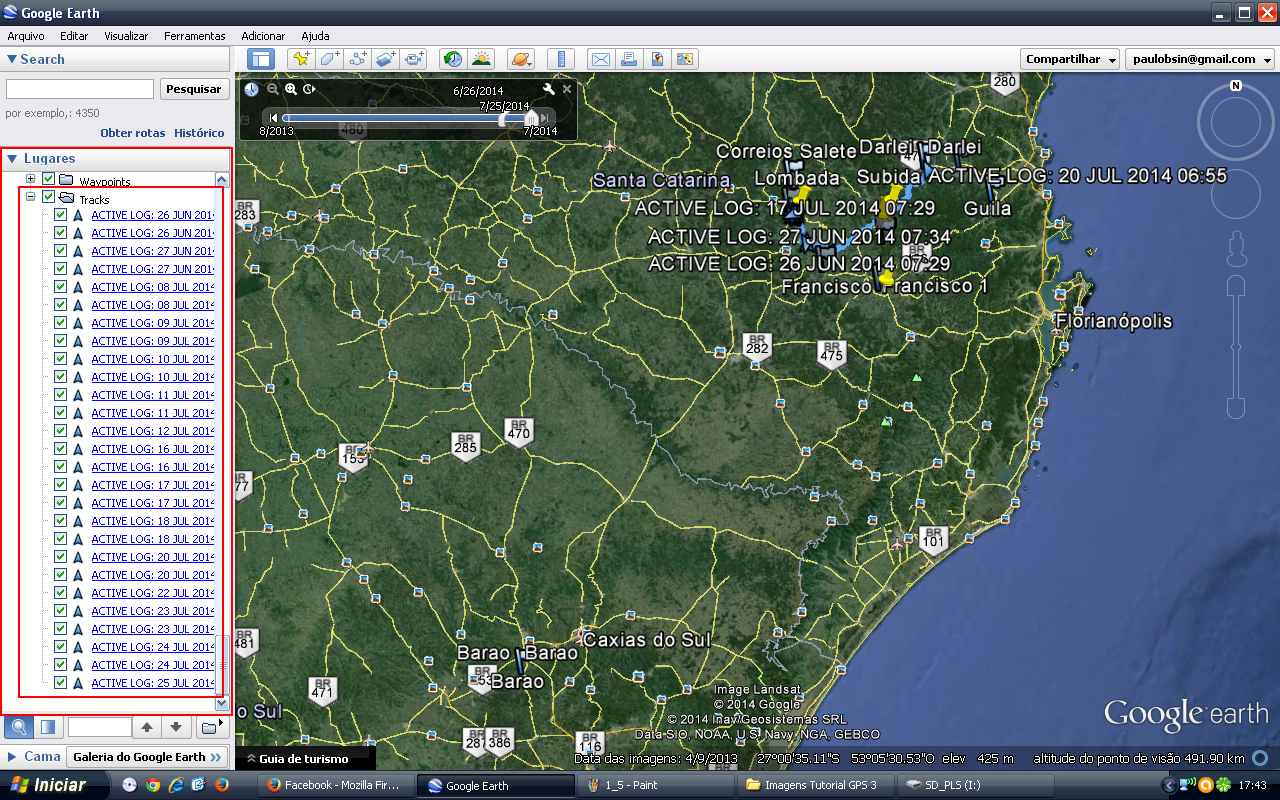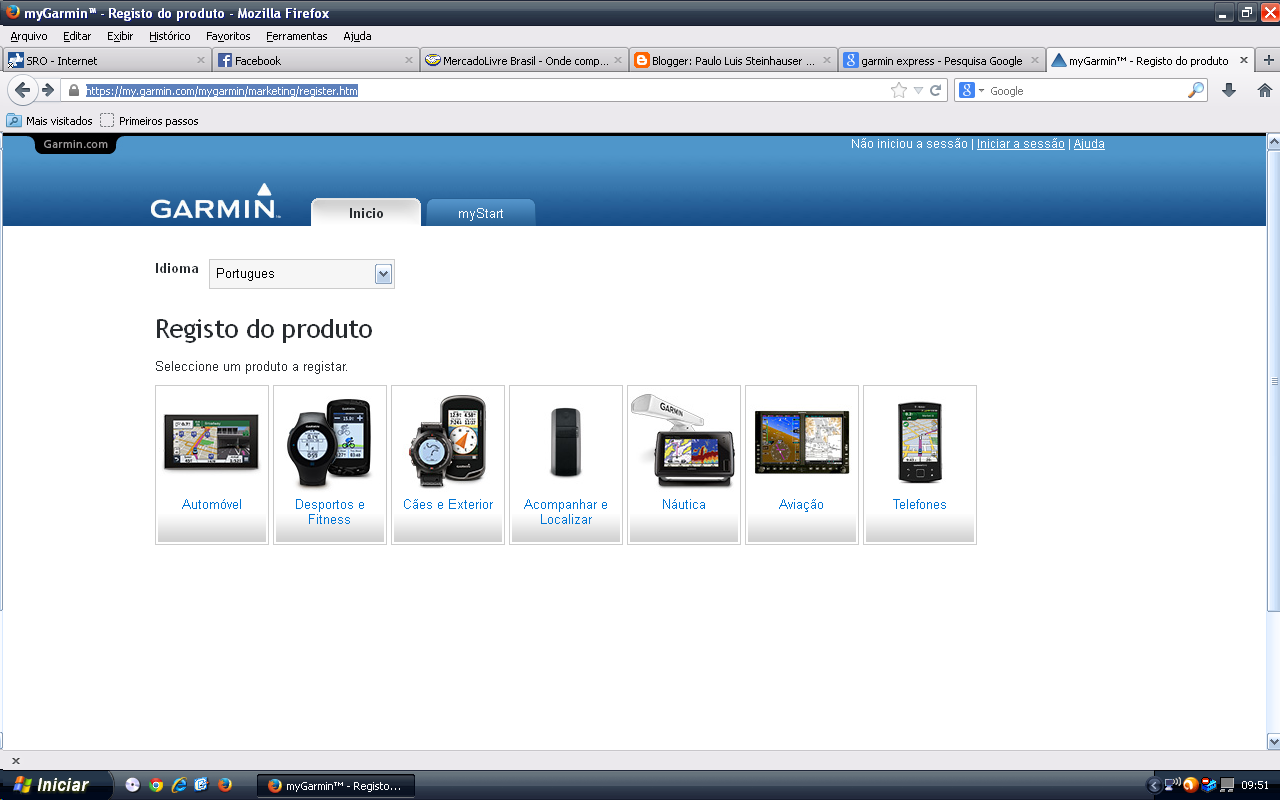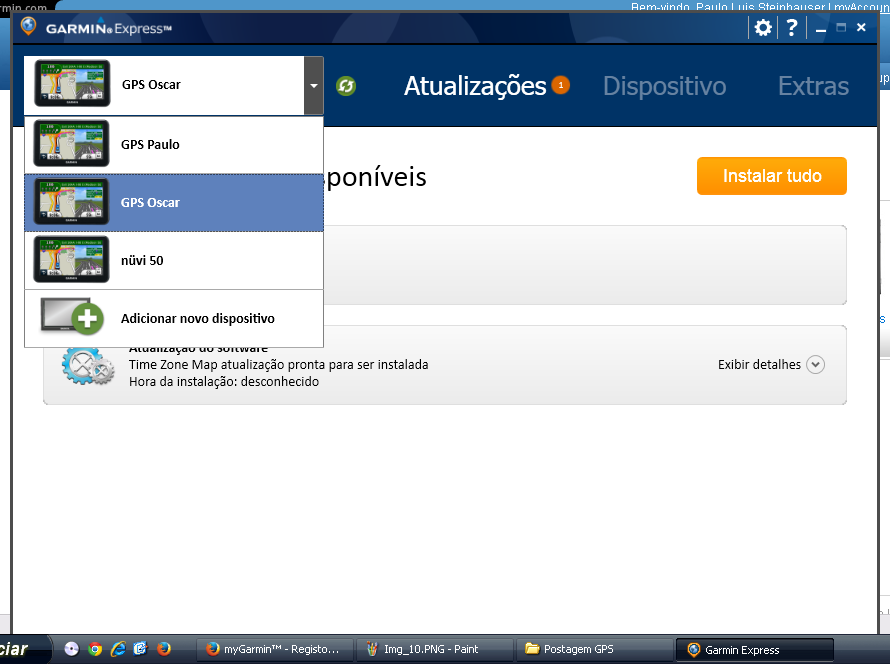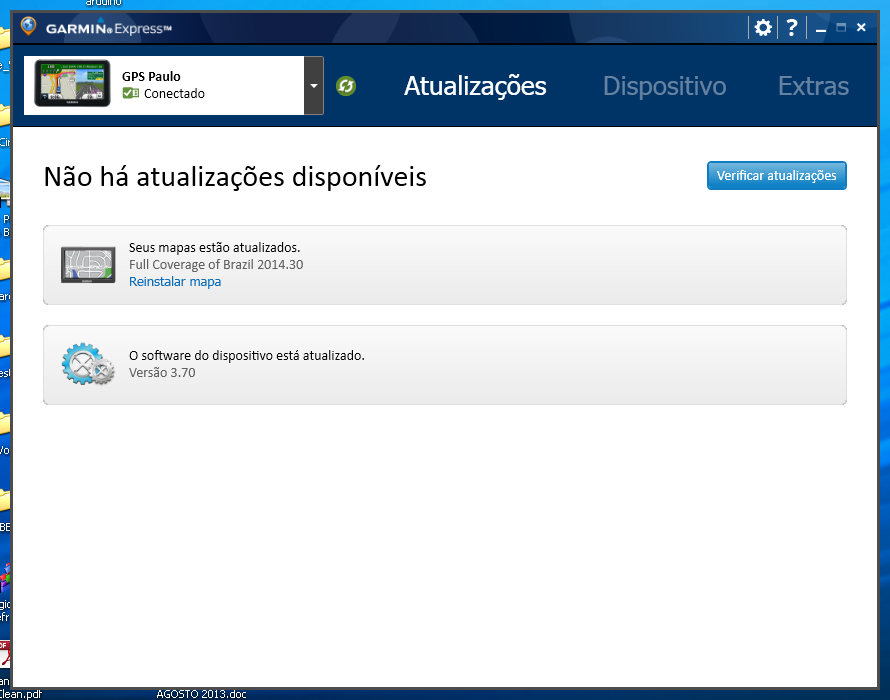Olá pessoal!
Hoje vou tentar finalizar as postagens referentes a GPS, ao menos por enquanto.
A ideia aqui consiste em "pegar" os dados do histórico de seu GPS e visualizá-los no software Google Earth, onde você poderá salvar esses dados e conseguir algumas informações bem interessantes, como velocidade em determinado ponto, elevação do terreno dentre outros.
Para fazer a demonstração, utilizei um GPS Garmin Nuvi 50LM. A principio, quantos aos GPS da Garmin, o procedimento é o mesmo, já para outras marcas, vai depender de alguns fatores. Antes de mais nada faça o download e instale o plug-in Garmin Communicator. Na postagem utilizei um computador com Windows XP, mas vale lembrar que os softwares como o Garmin Express não tem mais suporte para este sistema operacional, mas até o momento não deu nenhum problema, então prefiro utilizar este computador em virtude de facilidade com o layout de teclado e outras coisas.
O Communicator vai fazer a comunicação com o outros softwares, como no caso o Google Earth, então a importância da instalação antes de fazer o restante da operação. Posteriormente, abra o Google Earth, como mostra a imagem que segue. Notem que fiz o login utilizando a conta do Google.
Vá no menu Ferramentas - GPS, como mostra a figura abaixo:
Irá aparecer uma pequena tela com o título Google Earth - Importação de GPS. Foquei na aba Importar, pois é a que nos interessa no momento.
Note que o dispositivo Garmin está selecionado, com alguns parâmetros para importação.Veja que foram carregadas algumas informações que estarão disponíveis a partir de agora.
Como eu já havia importado mais dados em outros dias, alguns já se encontram no lado esquerdo da tela, mas veja que as datas não coincidem com o que eu quero demonstrar, que seria do dia de hoje, 25/07/2014. Para tanto, fui ao final da barra de rolagem...
Agora expanda a pasta Tracks, referente ao dispositivo GPS. No meu caso apareceram os dados dos últimos dias. Vale lembrar que os dados não ficam armazenados no seu GPS por um longo período de tempo, então é interessante fazer o processo antes que o GPS exclua esses dados de rotas...
Como minha intenção é ver e analisar os dados referente ao dia 25 de julho, dou um duplo clique sobre o mesmo.
Agora expanda a pasta Tracks, referente ao dispositivo GPS. No meu caso apareceram os dados dos últimos dias. Vale lembrar que os dados não ficam armazenados no seu GPS por um longo período de tempo, então é interessante fazer o processo antes que o GPS exclua esses dados de rotas...
Como minha intenção é ver e analisar os dados referente ao dia 25 de julho, dou um duplo clique sobre o mesmo.
Surgirá então no mapa a rota percorrida no dia e questão. Por padrão a marcação é em um tom de azul, mas isso pode ser modificado como veremos adiante.
Agora vamos ver uns detalhes interessantes que podemos fazer. Se você clicar com o botão direito em qualquer lugar da rota, irão aparecer algumas opções, sendo que as maiorias são óbvias e nem vou entrar em detalhes aqui. Primeiramente podemos por exemplo escolher a opção "Propriedades". Irá abrir uma tela com o título Google Earth - Editar Trilha. Atualmente essa tela possui 5 abas, podendo variar com a versão, possivelmente no futuro terão mais opções e mais abas. Aqui neste exemplo, fui na última aba e alterei o tipo de medida de comprimento, que estava em milhas, alterei para quilômetros, já que é nossa medida padrão aqui no Brasil. Se eu tivesse ido na primeira aba, eu saberia por exemplo que horas passei em determinado local.
Na tela de propriedades também podemos alterar a cor do marcador entre outras coisas, mas isso é tudo tranquilo e não tem muita utilidade para entrarmos em detalhes aqui. Vamos ao que realmente é interessante, a parte onde conseguimos ver os dados como velocidade, altitude e outras coisas. Para que isso seja possível, clique novamente com o botão direito em algum lugar da rota e dessa vez selecione a opção "Mostrar perfil de elevação". No canto inferior da tela vai aparecer uma série de gráficos de onde podemos realmente informações bem úteis.
Nas telas que seguem, você vai notar que temos a velocidade e elevação mínima, média e máxima, a distância percorrida (realmente é o que o computador de bordo registrou), o tempo total utilizado e até o tempo que o veículo ficou parado em determinado local. Para isso, é só arrastar com o mouse a coluna sobre os gráficos.
Finalizando, vamos salvar esses dados no seu Google Earth, para que os dados fiquem persistentes no seu computador (obviamente deve-se fazer backup se deseja armazenar por mais mais tempo, pois existe sempre a possibilidade de dar problemas com o computador). Para salvar no computador é bem simples, no menu direito, selecione de onde você extraiu esses dados (que no caso é o dispositivo Garmin) e clique em Salvar em Meus Lugares.
Depois disse ele deixa de ser um lugar temporário e fica armazenando em seu computador, para acessar quando quiser. Mas como já citei, o backup é interessante para evitar perder esses dados um dia se os mesmo forem importantes.
Bom pessoal, espero que esta postagem seja útil para alguém, e qualquer dúvida, entre em contato...
Abraços!!!