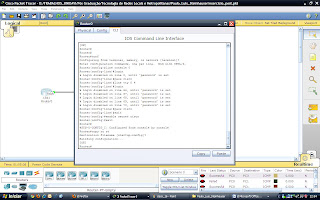Olá!
Hoje vou falar um pouco de um software bem interessante para simulação de redes, que é o Cisco Packet Tracer. Não vou entrar muito em detalhes quanto ao software em si, mas vou partir logo para um exemplo que foi na verdade um exercício proposto por um dos professores da pós-graduação.
Para quem não teve a oportunidade de ver o programa em ação, a figura abaixo mostra a tela inicial do software:
Então vamos lá! A idéia é criar uma rede com 4 VLANs (a VLAN1 é a VLAN de gerência, e todos devem ter acesso a mesma!), sendo que teremos 9 computadores, 3 Switches e 1 Router. Em cada Switch estarão ligados 3 computadores, cada um pertencente a uma VLAN diferente (como VLAN2, VLAN3, VLAN4, e claro, todos acessando a VLAN1), e cada VLAN (da 2 a 4) contará com 3 computadores, um em cada Switch, e claro, todos os computadores tendo com gateway default o roteador, para acessar a internet (por exemplo), o que ficaria em termos práticos como a figura a seguir:
Para começar, vamos inserir os equipamentos de rede, ou seja, o router, os switches e os hosts.
Após este passo, podemos fazer a ligação entre os elementos da rede. Aqui entra um detalhe bem interessante, para facilitar as coisas, faça as ligações manualmente, pois assim você define em que interface será ligado cada host.
Notem que a conexão entre o router e o switch ficou da cor vermelha, mas isso é simples de resolver, primeiro vamos ver o que interessa no momento, como foram dipostos os computadores ou hosts. Para melhor entender, veja a figura abaixo:
Os hosts que estão no retângulo vermelho pertencem à VLAN2, os do retângulo azul, à VLAN3 e finalmente os que estão no verde, VLAN4. Para facilitar na hora de configurar, liguei cada host num porta específica, por exemplo, todos os hosts da VLAN2 estão ligados na Interface FastEthernet0/1 dos switches, os da VLAN3, na Interface FastEthernet0/2 e da 4 na Interface FastEthernet0/3. Para a ligação entre os switches, preferi números mais altos, como Interface FastEthernet0/24, Interface FastEthernet0/23 e Interface FastEthernet0/22, para facilitar o entendimento. Isso deve ser observado na hora de distribuir os endereços IPs dos equipamentos, mas vamos deixar isso para daqui a pouco.
Vamos começar a definir o VTP (VLAN Trunking Protocol), no switch 0 vou definir como sendo VTP SERVER, os outros dois vou configurar como CLIENT, e em todos vou definir como DOMAIN PLS, assim como pode ser visto na parte que está destacada na configuração:
Para ver o que foi feito em cada um deles, veja a figura a seguir:
Certo, agora vamos deixar os switches um pouco de lado e vamos configurar os endereços IPs dos hosts. Para todos vamos utilizar a máscara 255.255.255.0 (/24). Os hosts pertencentes a VLAN2 terão os seguintes IPs:
- 10.10.4.1;
- 10.10.4.2;
- 10.10.4.3.
Tendo como gateway default 10.10.4.254
Já os da VLAN3 terão os seguintes endereços:
- 10.20.15.1;
- 10.20.15.2;
- 10.20.15.3;
Tendo como gateway default 10.20.15.254
E finalmente, os hosts da VLAN4 terão os seguintes IPs:
- 10.30.35.1;
- 10.30.35.2;
- 10.30.35.3;
Tendo como gateway default 10.30.35.254
Agora vamos voltar aos Switches, onde será alterado o nome de cada um deles e definido senhas, como pode ser visto na imagem que segue. No exemplo, as senhas são as mesmas para os 3 dispositivos, só o nome que é diferente (SW01, SW02 e SW03). Claro, não esquecendo de salvar as configurações com o comando "copy ru st" ou outro que tenha a mesma finalidade.
Podemos agora dar um endereço IP para cada Switch, como podemos ver na imagem abaixo:
Após esta parte, podemos criar as VLANs. Devo ressaltar que a ordem da configuração demonstrada nesta postagem pode ser alterada, de acordo com o caso, ou seja, não é uma receita que necessita ser seguida desta maneira, por exemplo, se quiser inicialmente configurar os switches e criar as VLANs, tranquilo.
Ainda temos que configurar a ligação entre os switches, como podemos ver na tela que segue, não esquecendo de utilizar o mode trunk, como pode ser visto.
Como o Switch 0 está com o VTP Server e os outros dois como Client, basta criar as VLANs no Switch 0 e fazer as devidas ligações entre eles que as VLANs aparecerão nos outros equipamentos, como podemos ver no Switch 1 (com o comando "show vlan").
Bom, nessa altura do campeonato já é possível pingar entre as máquinas de uma mesma VLAN mas não entre máquinas de VLANs diferentes. Ainda não é possível acessar os Switches pelo telnet.
Para que isso funcione, é necessário as configurações no roteador, oque não é nada complicado, pois os comandos não mudam muito. Veja abaixo alguns comandos utilizados, que estão na cor vermelha:
Router#
Router#conf
Configuring from terminal, memory, or network [terminal]?
Enter configuration commands, one per line. End with CNTL/Z.
Router(config)#interface fastEthernet 0/0.1
Router(config-subif)#description Management VLAN2
Router(config-subif)#encapsulation dot1Q 2
Router(config-subif)#ip address 10.10.4.254 255.255.255.0
Router(config-subif)#interface fastEthernet 0/0.2
Router(config-subif)#description Management VLAN3
Router(config-subif)#encapsulation dot1Q 3
Router(config-subif)#ip address 10.20.15.254 255.255.255.0
Router(config-subif)#interface fastEthernet 0/0.3
Router(config-subif)#description Management VLAN4
Router(config-subif)#encapsulation dot1Q 4
Router(config-subif)#ip address 10.30.35.254 255.255.255.0
Router(config-subif)#exit
Router(config)#interface fastEthernet 0/0
Router(config-if)#no shutdown
É mais ou menos o que está na tela que segue, porém lá eu cometi uns erros de digitação e preferi colocar os comandos corretos acima... hehe!!! Mas assim, lembra-se que a conexão do router com o switch ficava em vermelho? Pois então, depois desse "no shutdown" vai ficar verde (é para ficar... hehe, senão, veja se há algum erro).
Mas ainda falta uma coisa, criar rota para a VLAN de gerência e dar um número IP para o roteador.
Segue os comandos:
Router#conf
Configuring from terminal, memory, or network [terminal]?
Enter configuration commands, one per line. End with CNTL/Z.
Router(config)#interface fastEthernet 0/0.4
%LINK-5-CHANGED: Interface FastEthernet0/0.4, changed state to up
Router(config-subif)#description Management Geral
Router(config-subif)#encapsulation dot1Q 1
Router(config-subif)#ip address 10.10.1.254 255.255.255.0
Router(config-subif)#no shutdown
Router(config-subif)#exit
Router(config)#exit
Router#
%SYS-5-CONFIG_I: Configured from console by console
Router#copy ru st
Destination filename [startup-config]?
Building configuration...
[OK]
Router#conf
Configuring from terminal, memory, or network [terminal]?
Enter configuration commands, one per line. End with CNTL/Z.
Router(config)#interface fastEthernet 0/0
Router(config-if)#ip address 10.10.2.1 255.255.255.0
Router(config-if)#no shutdown
Router(config-if)#exit
Router(config)#exit
Router#
%SYS-5-CONFIG_I: Configured from console by console
Router#copy ru st
Destination filename [startup-config]?
Building configuration...
[OK]
Router
Bom, agora já conseguimos enviar pacotes para hosts de outras VLANs, para os Switches e para o próprio Router. Já conseguimos também acessar cada Switch pelo comando Telnet. Para finalizar, vamos configurar o Router para ser acessado por tal comando.
Se deixar-mos o cursor sobre o router, podemos ver as rotas criadas que farão tudo funcionar.
E para finalizar, um teste com o Telnet de um host qualquer para o roteador mostra que ele está configurado perfeitamente para este exemplo.
Bom, por enquanto seria isto. Sei quem para que nunca viu esse tipo de coisa não vai entender muita coisa (assim como eu, na primeira vez que fiz o exercício... hehe), mas depois poderá entender algo, ou para os que já tiveram a oportunidade de fazer uma simulação no software, vai perceber que é tudo muito simples.
Abraços a todos!!!