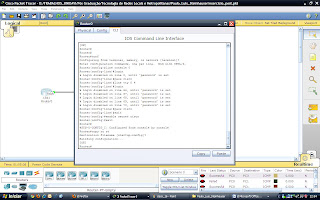Saudações!
Hoje vou apresentar de maneira resumida como burlar alguns tipos de protetores de links (aqueles que mostram uma tela para cadastrar um número de celular para prosseguir o download). Esses protetores aparecem as vezes quando tentamos fazer o download de algum arquivo em algum site como o MegaUpload, Filserve entre outros. Vou abaixo aprensetar 4 exemplos muito simples.
No primeiro exemplo vou mostrar o caso em que o protetor de link gera uma URL enorme, como pode-se ver na imagem que segue:
Se você percorrer a URL até o final, irá perceber que o link que você necessita para fazer o download está ali, na parte final da URL, depois de "url=".
Então fica óbvio que se você apagar o conteúdo da URL que não nos interessa, que é o que vem antes do último "http://", fica só o link correto, como no caso, o link para um arquivo contido no MEGAUPLOAD.
Veja na figura acima que a URL é exatamente a parte que eu havia destacado na imagem anterior, pois o resto eu apaguei, simples, certo? Ainda teria como ver o link correto se você mandasse o navegador exibir o código fonte, mas para esse tipo de protetor é mais fácil apagar parte da URL do que vasculhar o fonte.
Ok! Vamos para o segundo exemplo, que na verdade é idêntico o primeiro, só que a URL parece estranha, pois ao invés de indicar o MEGAUPLOAD, por exemplo, indica um tal de yess.me.
Então é só apagar a parte que destaquei na imagem que segue:
Agora é só mandar carregar que teremos a tela de download.
Bom, até aqui está tudo muito fácil, então vamos ver dois exemplos um pouquinho mais complexos para descontrair.
O terceiro exemplo é bem interessante, pois não temos como simplesmente apagar parte da URL, e de cara fica meio complicado saber para que página ele deveria direcionar.
Um tanto quanto complicado, certo? Nem tanto, se você reparar, na imagem anterior, o título da página é bem "interessante", começando por "?d=". No caso eu já sabia que esse parâmetro seria utilizado no site do MEGAUPLOAD, mas para confirmar, uma olhadinha no fonte da página tirou qualquer dúvidas que eu tinha.
Aí eu poderia optar por duas opções, entrar no site do MEGAUPLOAD e indicar o endereço que corresponde ao arquivo que pretendia fazer o download (no caso, "?d=DTH575Q7") ou pegar o link completo lá no fonte mesmo, que seria "http://www.megaupload.com/?d=DTH575Q7").
Agora vamos para o último exemplo, que aparenta ser um pouquinho mais complicado, mas no final das contas também não é coisa de outro planeta. Neste exemplo temos a sequência de caracteres da URL que nos encaminhará para a download totalmente invertida. Só para lembrar, essa URL vem depois de "?url="
Então primeiramente apagamos a parte da URL que não nos interessa, que é a destacada na imagem abaixo:
Ok! Agora sobrou a parte da URL que está invertida, como pode-se ver abaixo:
Agora é só informar a URL correta invertendo a posição dos caracteres e então podemos fazer o download tranquilamente (claro, se não foi cometido nenhum erro na inversão das letras e se o endereço ainda é válido). Para facilitar, tente fazer isso em agum site como: http://www.string-functions.com/reverse.aspx ou para quem gosta de programar, pode criar um programinha simples em Delphi, PHP, Java ou mesmo no Pascal...
Bom, como podemos ver, apesar de inconvenientes, esses protetores de links podem ser burlados facilmente, pelo menos os que apresentei aqui nesta postagem. Caso encontre algum protetor diferente, que não seja assim óbvio como esses, tente verificar o códico fonte para ver onde eles direcionam.
16/04/2011 => Bom pessoal, como sempre há inovações em tudo, inclusive no que diz respeito a protetores de links, vou dar o exemplo de mais dois tipos que encontrei a pouco tempo, um usando hexadecimal e outro utilizando o esquema de reverso do link, mas com alguma complicações, como poderemos ver, mas nada assustador.
Vamos ao caso do hexadecimal, que aparentemente é mais complexo, mas que é bem simples de burlar (ao menos por enquanto... hehe). Primeiramente vejamos a imagem que segue, notem que na url, não temos como saber para que link está apontando, seja normalmente ou inversamente.
O detalhe é que dá para notar na url, que após o "?id=" inicia-se uma série de números e letras, que são caracteres hexadecimais, mas ainda não é o bastante. Então entramos no fonte para procurar-mos o link completo (em hexa!).
Encontrado o link, não é só copiar no navegador. Temos que primeiramente transformar esses caracteres hexadecimais para caracteres da tabela ASCII (com números e letras da forma que estamos acostumados, ou seja, da forma texto...). Para tando, selecione o link e cole em algum aplicativo que faça a conversão, como no caso, foi utilizado um sisteminha bem bolado disponível no site: http://home2.paulschou.net/tools/xlate/
Cole os caracteres na caixa de texto intitulada [HEX], e clique no botão logo abaixo, que tem como label DECODE
No primeiro exemplo vou mostrar o caso em que o protetor de link gera uma URL enorme, como pode-se ver na imagem que segue:
Se você percorrer a URL até o final, irá perceber que o link que você necessita para fazer o download está ali, na parte final da URL, depois de "url=".
Então fica óbvio que se você apagar o conteúdo da URL que não nos interessa, que é o que vem antes do último "http://", fica só o link correto, como no caso, o link para um arquivo contido no MEGAUPLOAD.
Veja na figura acima que a URL é exatamente a parte que eu havia destacado na imagem anterior, pois o resto eu apaguei, simples, certo? Ainda teria como ver o link correto se você mandasse o navegador exibir o código fonte, mas para esse tipo de protetor é mais fácil apagar parte da URL do que vasculhar o fonte.
Ok! Vamos para o segundo exemplo, que na verdade é idêntico o primeiro, só que a URL parece estranha, pois ao invés de indicar o MEGAUPLOAD, por exemplo, indica um tal de yess.me.
Então é só apagar a parte que destaquei na imagem que segue:
Agora é só mandar carregar que teremos a tela de download.
Bom, até aqui está tudo muito fácil, então vamos ver dois exemplos um pouquinho mais complexos para descontrair.
O terceiro exemplo é bem interessante, pois não temos como simplesmente apagar parte da URL, e de cara fica meio complicado saber para que página ele deveria direcionar.
Um tanto quanto complicado, certo? Nem tanto, se você reparar, na imagem anterior, o título da página é bem "interessante", começando por "?d=". No caso eu já sabia que esse parâmetro seria utilizado no site do MEGAUPLOAD, mas para confirmar, uma olhadinha no fonte da página tirou qualquer dúvidas que eu tinha.
Aí eu poderia optar por duas opções, entrar no site do MEGAUPLOAD e indicar o endereço que corresponde ao arquivo que pretendia fazer o download (no caso, "?d=DTH575Q7") ou pegar o link completo lá no fonte mesmo, que seria "http://www.megaupload.com/?d=DTH575Q7").
Agora vamos para o último exemplo, que aparenta ser um pouquinho mais complicado, mas no final das contas também não é coisa de outro planeta. Neste exemplo temos a sequência de caracteres da URL que nos encaminhará para a download totalmente invertida. Só para lembrar, essa URL vem depois de "?url="
Então primeiramente apagamos a parte da URL que não nos interessa, que é a destacada na imagem abaixo:
Ok! Agora sobrou a parte da URL que está invertida, como pode-se ver abaixo:
Agora é só informar a URL correta invertendo a posição dos caracteres e então podemos fazer o download tranquilamente (claro, se não foi cometido nenhum erro na inversão das letras e se o endereço ainda é válido). Para facilitar, tente fazer isso em agum site como: http://www.string-functions.com/reverse.aspx ou para quem gosta de programar, pode criar um programinha simples em Delphi, PHP, Java ou mesmo no Pascal...
Bom, como podemos ver, apesar de inconvenientes, esses protetores de links podem ser burlados facilmente, pelo menos os que apresentei aqui nesta postagem. Caso encontre algum protetor diferente, que não seja assim óbvio como esses, tente verificar o códico fonte para ver onde eles direcionam.
16/04/2011 => Bom pessoal, como sempre há inovações em tudo, inclusive no que diz respeito a protetores de links, vou dar o exemplo de mais dois tipos que encontrei a pouco tempo, um usando hexadecimal e outro utilizando o esquema de reverso do link, mas com alguma complicações, como poderemos ver, mas nada assustador.
Vamos ao caso do hexadecimal, que aparentemente é mais complexo, mas que é bem simples de burlar (ao menos por enquanto... hehe). Primeiramente vejamos a imagem que segue, notem que na url, não temos como saber para que link está apontando, seja normalmente ou inversamente.
O detalhe é que dá para notar na url, que após o "?id=" inicia-se uma série de números e letras, que são caracteres hexadecimais, mas ainda não é o bastante. Então entramos no fonte para procurar-mos o link completo (em hexa!).
Encontrado o link, não é só copiar no navegador. Temos que primeiramente transformar esses caracteres hexadecimais para caracteres da tabela ASCII (com números e letras da forma que estamos acostumados, ou seja, da forma texto...). Para tando, selecione o link e cole em algum aplicativo que faça a conversão, como no caso, foi utilizado um sisteminha bem bolado disponível no site: http://home2.paulschou.net/tools/xlate/
Cole os caracteres na caixa de texto intitulada [HEX], e clique no botão logo abaixo, que tem como label DECODE
Note que irão aparecer vários resultados, mas o que nos interessa encontra-se na caixa "[TEXT]", onde já podemos ver claramente o link.
Então copie e cole o resultado do navegador, se o link estiver disponível e o processo foi bem sucedido, irá conseguir efetuar o download normalmente.
Bom, vamos ao segundo exemplo do dia, que é bem mais simples mas pode confundir um pouco, pelo excesso de infomação na url.
Basicamente o que nos interessa encontra-se no centro desse amontoado de letras, e ainda, está invertido, por isso pode ser difícil de visualizar num primeiro momento, mas olhando mais atentamente, podemos ver e selecionar o que nos interessa.
Em posse dessa informação, basta ir em algum site que possa inverter esses caracteres (caso não queiramos inverter manualmente ou não tenhamos algum software que faça isso em nosso computador).
Agora é só copiar e colar no seu navegador... se estiver tudo ok, o download ocorrerá tranquilamente.
Bom pessoal, por hoje é isso, caso encontrem algum protetor diferente e quiser compartilhar...
Abraços...!!!
Bom pessoal, por hoje é isso, caso encontrem algum protetor diferente e quiser compartilhar...
Abraços...!!!