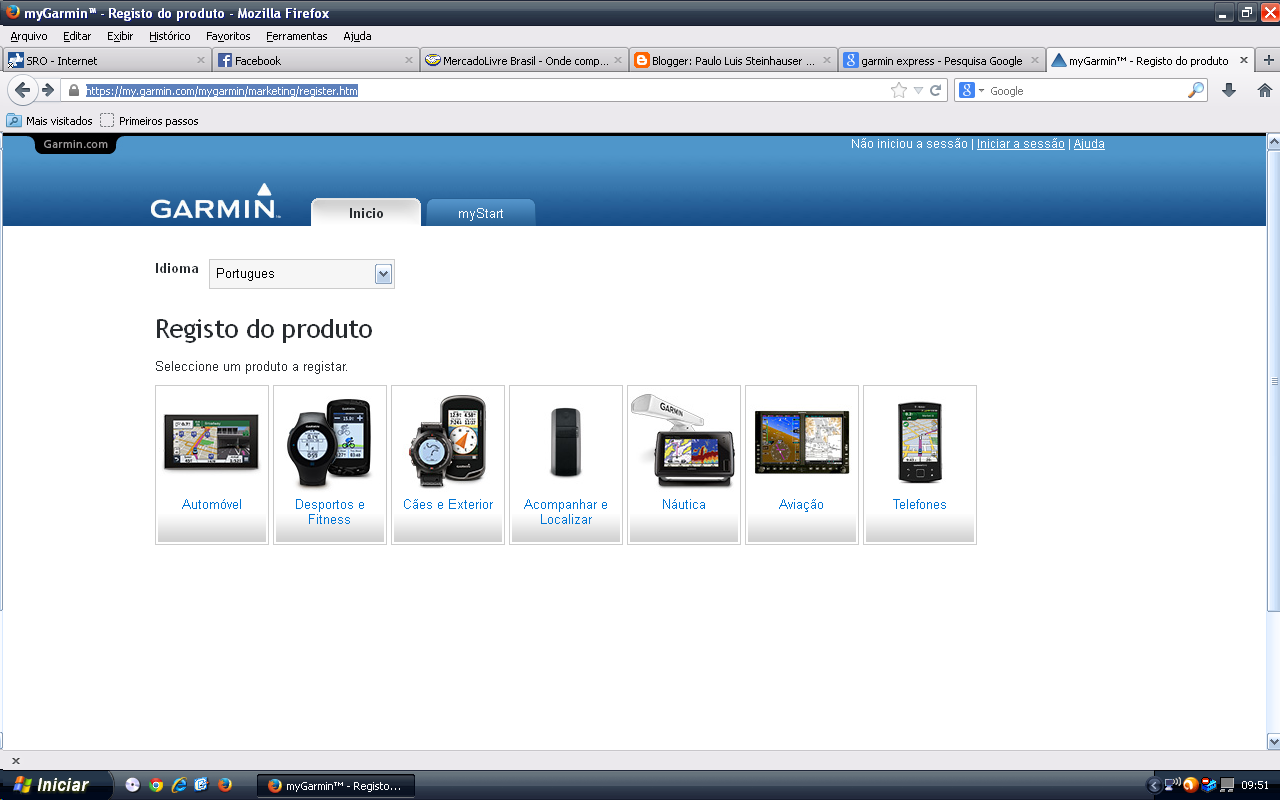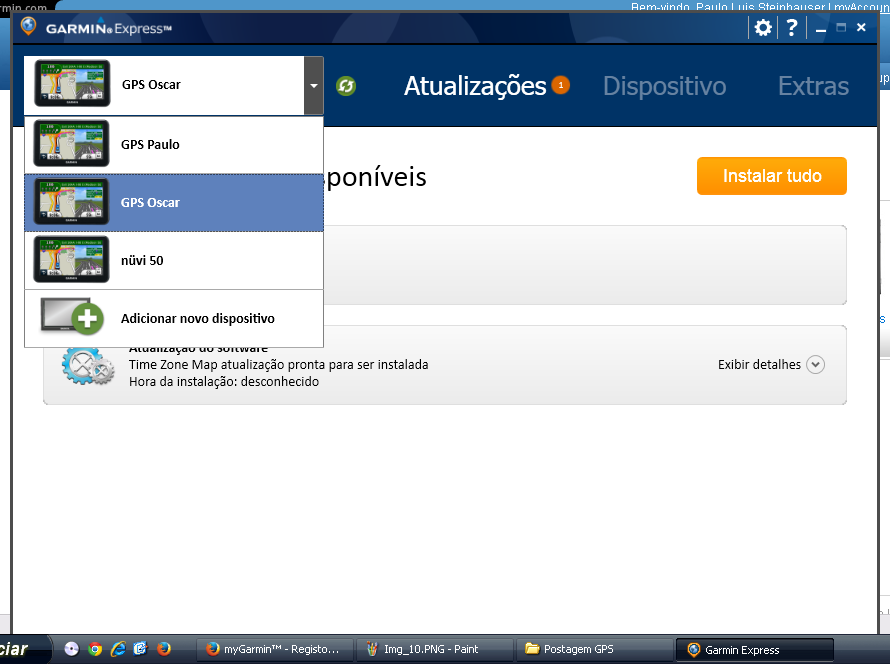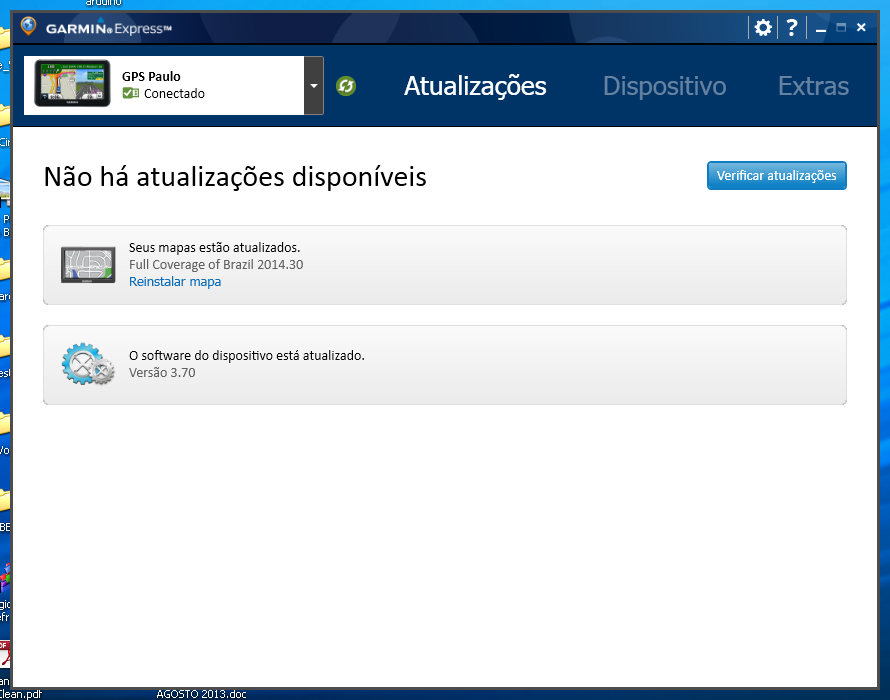Olá pessoal!
Hoje estou aqui para dar algumas dicas iniciais quanto ao GPS Garmin Nuvi 50LM. Essas dicas podem ser úteis para outros aparelhos da Garmin, como o 42LM e o 52LM.
Fabricado pela empresa Garmin, mundialmente conhecida pelos seus
equipamentos de navegação, sendo utilizados tanto em terra, por
embarcações bem como por aviões, já é uma ótima referência. A Garmin
fabrica vários equipamentos, cada qual utilizado para seu uso
específico. Porém, como o foco deste tutorial é dar algumas dicas
quanto ao GPS automotivo Nuvi 50LM, vamos falar do mesmo.
Primeiramente, o dispositivo conta com a facilidade de atualizações
gratuitas por toda vida útil do equipamento, pois aquele LM que vem depois do modelo, significa Lifetime Map, então na compra de um dispositivo, se não quiser gastar com atualizações, opte pela versão LM. Porém há de se lembrar
que o GPS destinado ao mercado brasileiro, estará apto a receber
atualizações gratuitas de mapas do Brasil, bem como o destinado americano (US) receberá atualizações gratuitas dos Estados Unidos. Claro que é possível carregar
mapas de outros países, no entanto, é necessário que o usuário
pague uma certa quantia pelo mapa. Por isso deve-se ficar atento para que país irá ser utilizado o equipamento e se o aparelho
que você está comprando vem realmente destinado ao país de utilização,
para que não tenha que desembolsar nada mais por mapas. Então, antes de
comprar seu equipamento, veja se ele foi destinado
ao mercado brasileiro (não é que seja fabricado no Brasil, mas que
venha com as configurações de fábricas destinadas ao Brasil).
Ao abrir a caixa de seu equipamento, veja se tudo está OK! Ao ligar o
aparelho a primeira vez, ele fará uma série de perguntas as quais o
usuário deve prestar atenção. A última pergunta refere-se aos termos de
licença, que é interessante o usuário ler antes
de dar o OK final! Um detalhe é que nas primeiras vezes que você liga o
aparelho, é possível que esse termo de licença apareça novamente na
tela, mas depois de atualizar o dispositivo essa tela não mais
aparecerá.
Então, vamos à primeira atualização do equipamento!
Primeiramente é interessante que se entre no site da empresa e faça o seu cadastro, para que depois possa cadastrar o equipamento. A URL para o site é http://www.garmin.com/br/ (sim, se você notou tem uma barra antes do br e não um ponto). Já no site, no menu superior, um dos itens é o MyGarmin, que levará você a página que segue, onde poderá se cadastrar e acessar com seu login e senha depois de cadastrado.
Primeiramente é interessante que se entre no site da empresa e faça o seu cadastro, para que depois possa cadastrar o equipamento. A URL para o site é http://www.garmin.com/br/ (sim, se você notou tem uma barra antes do br e não um ponto). Já no site, no menu superior, um dos itens é o MyGarmin, que levará você a página que segue, onde poderá se cadastrar e acessar com seu login e senha depois de cadastrado.
Após logado no site, você terá acesso a muitas informações úteis, como os links para downloads dos softwares bem como informações de seus aparelhos.
Bom, dando continuidade ao processo, vamos fazer o download do aplicativo Garmin Exmpress, disponível em: http://software.garmin.com/pt-BR/express.html
Após completar o download, instale o software em seu computador. Instalado o programa, conecte o GPS ao seu computador através do cabo USB, caso o aplicativo não execute automaticamente, faça isso manualmente, mas aguarde até a barra de progresso de seu GPS chegue ao fim e na tela do mesmo mostre que ele está conectado ao seu computador, como poderá ver numa figura mais adiante. No Windows XP pode ser aberto da forma tradicional, como pode-se ver:
Obviamente que este é só um exemplo, em que eu utilizei no meu Windows XP (por questão de incompatibilidade de alguns softwares que rodo aqui), mas em outras versões é parecido. Nesse momento você verá uma barra de progresso verde na tela do equipamento. Note que o dispositivo não deve ligar nesta etapa (em ligar me refiro a aparecer as opções normais do menu), e sim deve aparecer uma imagem que mostra que ele está conectado a um computador.
Como citado acima, neste momento o aplicativo Garmin Express deve iniciar automaticamente neste processo, caso isso não ocorra, clique no ícone dele para ele iniciar.
Agora você deve registrar seu dispositivo, existe esta opção no software. É importante que você dê um nome ao seu equipamento, pois caso você conecte outro equipamento igual no mesmo computador, é só selecionar o dispositivo com o nome que você escolheu. Até é interessante pelo fato de que mesmo sem conectar o aparelho no computador, você pode abrir o aplicativo e clicar nos dispositivos que já foram anteriormente conectados ao computador e saber se há atualizações disponíveis para cada aparelho individualmente.
Observe na imagem acima que o GPS selecionado tem uma atualização pendente, neste caso clique no botão atualizar tudo ao lado do dispositivo escolhido.
Mesmo sem tem conectado o dispositivo no computador, se abrir o Garmin Express (no qual você sempre atualiza o seu GPS), ele já vai indicar se há alguma atualização pendente.
Na primeira atualização, é normal que demore um pouco (dependendo da velocidade da internet disponível), pois ele vai fazer download da última versão do mapa bem como atualizações do software, isso claro se o usuário não queira aproveitar e baixar alguns adicionais, mas sugiro que não faça isso na primeira atualização. Durante o processo de atualização, NÃO desconecte o aparelho do computador, pois acredite, pode dar um pouco de dor de cabeça depois. Ao concluir a atualização, pode-se retirar o cabo de dados do aparelho e ligá-lo. Note que ele vai demorar um pouco para ligar, principalmente quando há atualizações do software.
Veja que com o dispositivo agora conectado já pode-se ver que não há mais atualizações para o mesmo, e é assim que deve ser para que tenha o aparelho sempre com as últimas atualizações, pois não adianta ter um equipamento que não é atualizado de tempos em tempos. Interessante é abrir o Garmin Express, se tiver atualizações disponíveis, como na imagem que mostra os três dispositivos, atualize o aparelho.
Então, com isso já sabemos um pouco mais acerca do GPS 50LM bem como procedimentos para atualização de mapas e de software. Nas próximas postagens vamos tratar de dois assuntos interessantes, como atualizar os POIs que indicam lombadas, radares fixos entre outros e ainda, como utilizar o Google Earth para obter dados dos trajetos realizados nos últimos dias com o aparelho, onde pode-se ver graficamente a velocidade, altitude e hora em que se passou em algum lugar com o dispositivo ligado.
Por enquanto é isso...
Abraços!!!
Por enquanto é isso...
Abraços!!!